1 前言
本文将介绍下常用的Unity自带的常用优化工具,并介绍部分常用优化方法。都是比较基础的内容。
2 界面
2.1 Statistics窗口
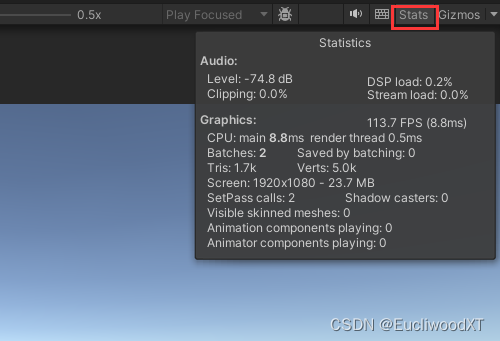
可以简单查看Unity运行时的统计数据,当前一帧的性能数据。
2.1.1 Audio
音频相关内容。
- Level:音量大小,单位是分贝(dB)。
- Clipping:表示音频的剪裁情况。当音频信号超过设备支出的最大范围时,音频信号会被裁剪。被裁剪的音频会出现一定程度的失真。
- Dsp load:表示数字信号处理器负载。播放的声音数量越多、声音采样率越大,负载值将会升高。
- Stream load:表示音频流的负载情况。音频加载方式不是一次性加载全部数据,而是以流的形式加载,流式加载是指以持续的方式从音频源获取音频数据。流式加载的优点是可以实时的处理和播放音频,而无需等待全部数据加载完成。应避免此数值过大。
2.1.2 Graphics
图像相关内容。
- FPS:帧数。例如“300(3.6ms)”表示平均每秒播放300张画面,平均每3.6ms播放一张画面。
- CPU:表示CPU处理一帧的时间。例如“main 6.1ms render thread 0.3ms”表示主线程处理这一帧花费了6.1ms,渲染线程处理这一帧花费了0.3ms。
- Batches:表示处理的绘制调用(Draw Call,一个Draw Call就是CPU向GPU发送的一组绘制指令,可以绘制出一个或多个物体)批次总数。此值应小。
- Save by batching:表示有多少个绘制调用(Draw Call)被合并到了批次。
- Tris:表示当前摄像机视椎体范围内的三角面个数。
- Verts:表示当前摄像机视椎体范围内的顶点个数。(在Unity中,一个Cube有24个顶点,每个面有4个顶点)
- Screen:屏幕分辨率。如“1920x1080-23.7MB”表示尺寸与占用内存大小。
- SetPass calls:表示在当前摄像机的渲染过程中,Unity切换着色器通道(Shader Pass)来渲染游戏对象的次数。一个着色器(Shader)可以包含多个着色器通道,每个着色器通道可以通过不同的方式来渲染游戏对象。但每次切换着色器通道都会消耗一定的性能。
- Shadow casters:表示摄像机画面中有多少个游戏对象产生了阴影。同一个游戏对象产生较多的阴影,可能会被算作多个Shadow casters。
- Visible skinned meshes:表示当前摄像机中有多少个可见的蒙皮网格。网格用来定义一个模型的形状、大小和表面细节等信息,模型的所有顶点、线、面共同构成了这个模型的网格。蒙皮网格是一个与骨骼绑定的网格,这个网格可以发生形变和做出各种动作。一个网格在没有蒙皮之前是不能发生形变的,也不能做出各种动作的。但是在成功蒙皮之后,这个网格就可以发生形变和做出各种动作。
- Animation components playing:表示当前场景中有多少个Animator组件正在播放动画。播放动画会消耗性能。
- Animator components playing:表示当前场景中有多少个Animation组件正在播放动画。播放动画会消耗性能。
PS:没用的Animator组件和Animation组件可以考虑删掉。因为即使只有空的动画,Animator组件和Animation组件也会根据自己的工作流程进行每帧的计算和更新,以检查当前动画状态和过渡条件,这样就会消耗不必要的性能。
2.1.3 代码中获取窗口信息
using UnityEditor;//编辑器头文件
using UnityEngine;
public class NewBehaviourScript : MonoBehaviour
{
private void Update()
{
//使用UnityStats类访问相关数据
Debug.Log(UnityStats.vertices);
}
}2.2 Profiler窗口
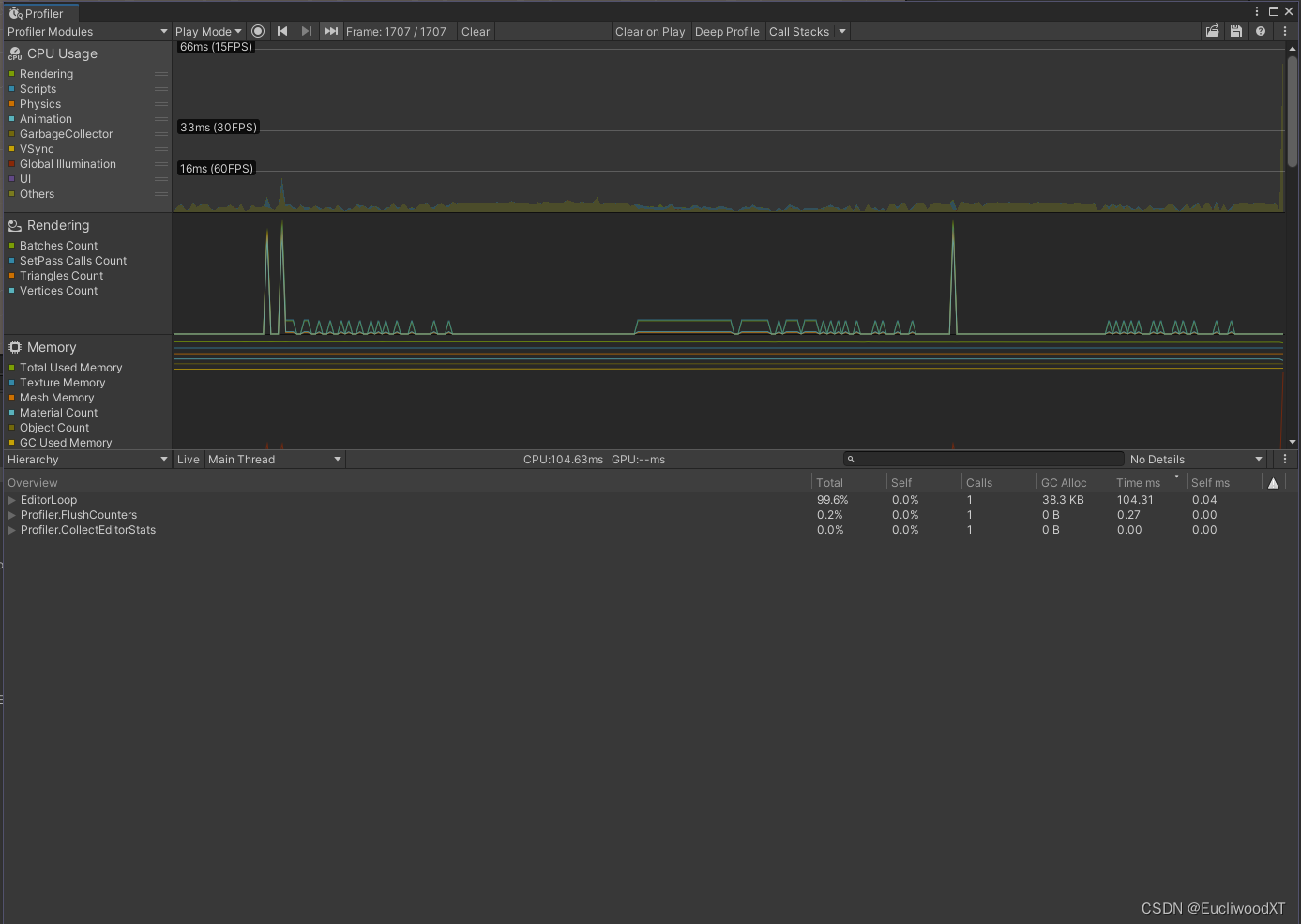
性能分析器的窗口,用来详细分析游戏性能。
2.2.1 打开窗口
打开Profiler窗口的方法:
- Window——Analysis——Profiler
- Ctrl+7
2.2.2 自定义模块
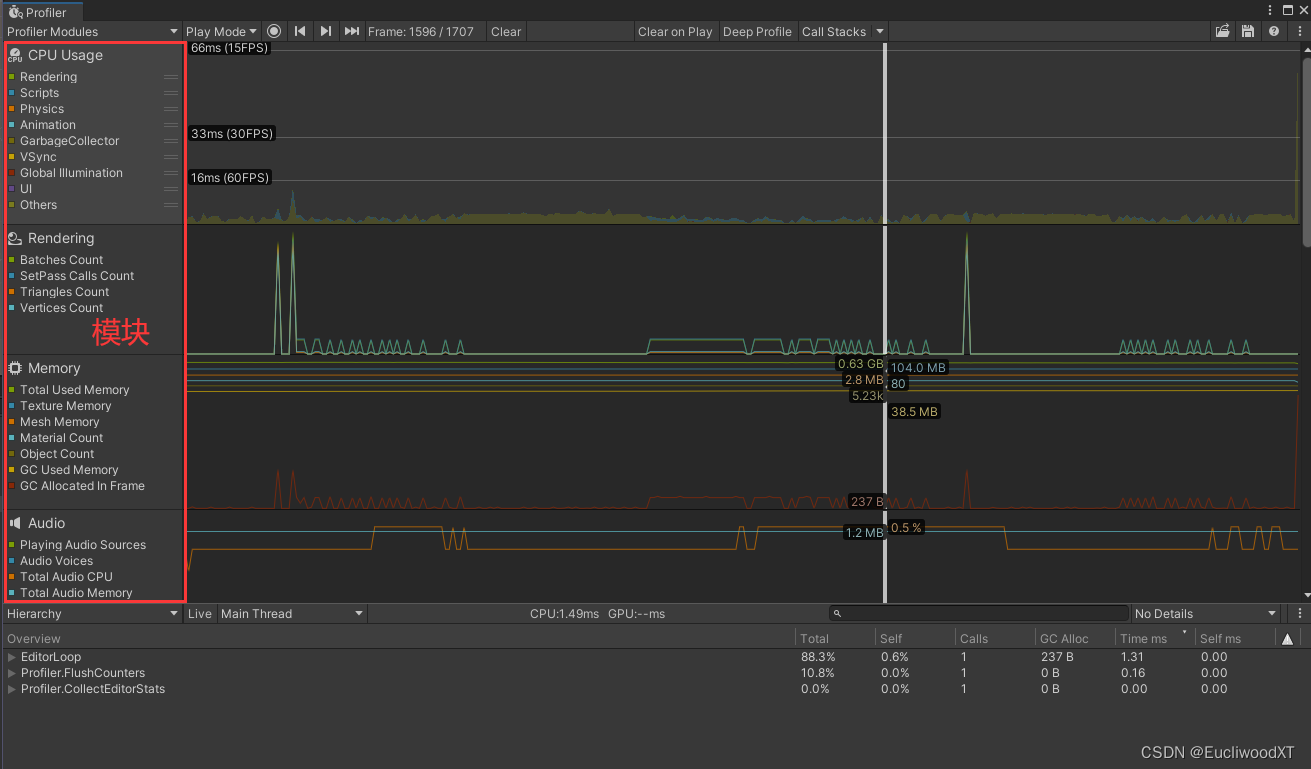
如图所示,显示的是性能模块,分别显示了各类性能条目。我们也可以自定义这块内容。
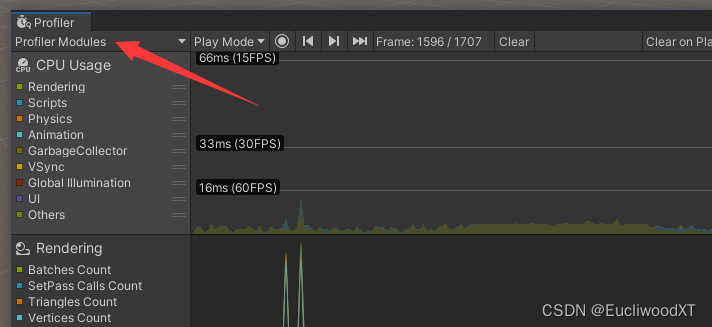
点击后如图:
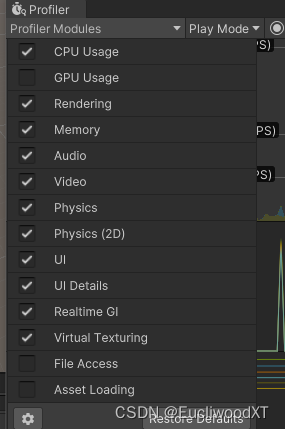
可以勾选来选择哪些显示、哪些隐藏,右下角可以恢复默认状态,左下角小齿轮则是设置,点击它。
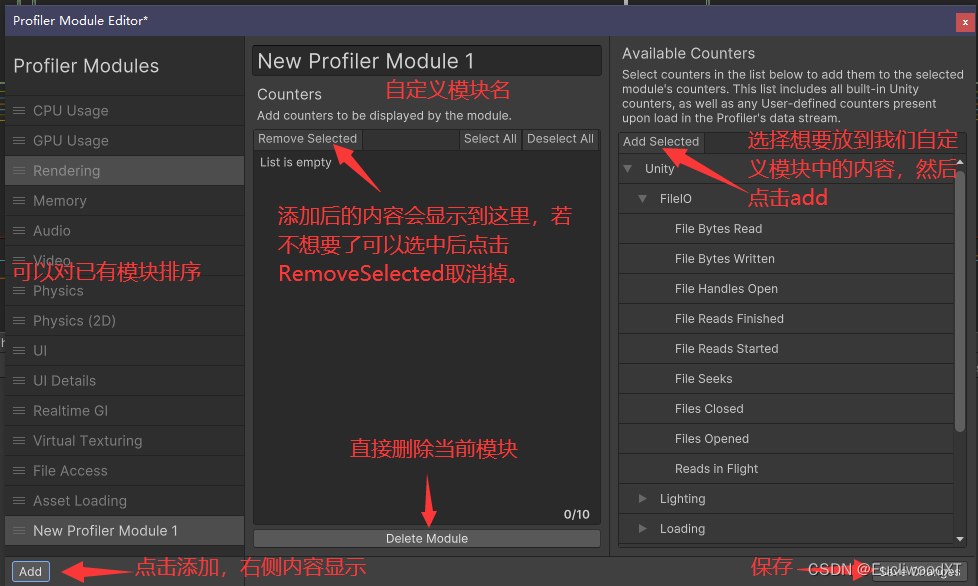
图上已经标明相关操作了,除了对已有模块的排序,其他操作都是针对我们创建的新的自定义模块的。
2.2.3 收集信息
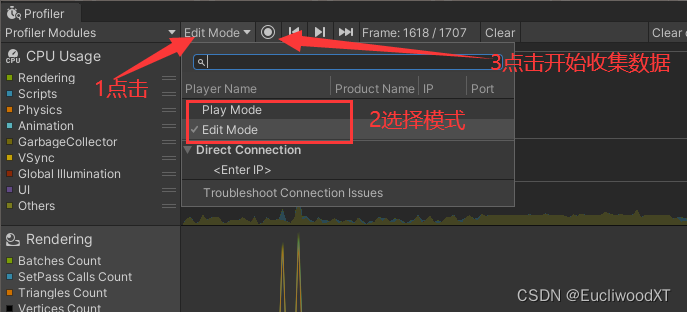
Play Mode需要在运行状态下收集,Edit Mode在编辑器状态下收集。另外,开始收集后再次点击圆形按钮将会中值收集。
2.2.4 保存与读取信息
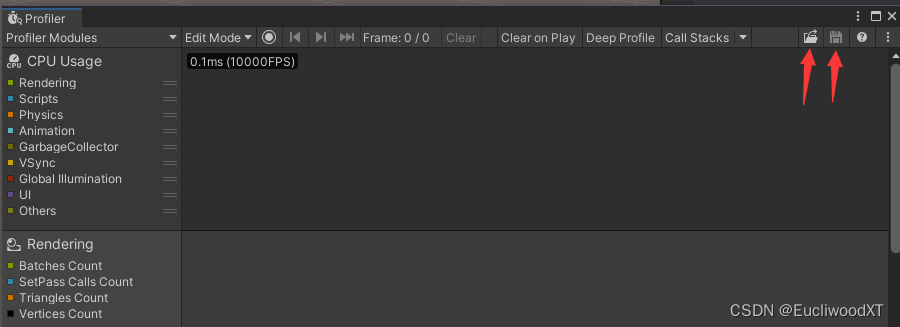
可以保存为二进制文件,后续可以读取这个二进制文件。
2.2.5 深度分析

选中后即可开启深度分析,在收集数据,并选择观察某一帧的数据时,里面会包含脚本函数的性能分析数据。一般是不开的,因为若脚本过多的话,深度分析会收集过多的数据,导致分析器过卡。
2.2.6 对一段代码进行性能分析
深度分析是分析所有脚本的函数,不能仅仅只收集某一个函数的。这里还有两个方法可以针对性的收集某一段代码的性能,方便我们使用。
代码:
using UnityEngine;
using UnityEngine.Profiling;//引用头文件
public class NewBehaviourScript : MonoBehaviour
{
private void Update()
{
//使用BeginSample和EndSample包裹一段代码,这段代码便可被性能分析器收集到
Profiler.BeginSample("MyProfilerTest HHHHHHH");//参数就是下面那段代码,在性能分析器中的名称。(建议不要写中文名)
for (int i = 0; i < 10000; i++)
{
int a = 149;
a += 1;
}
Profiler.EndSample();
}
}然后在性能分析器中收集,再查询:
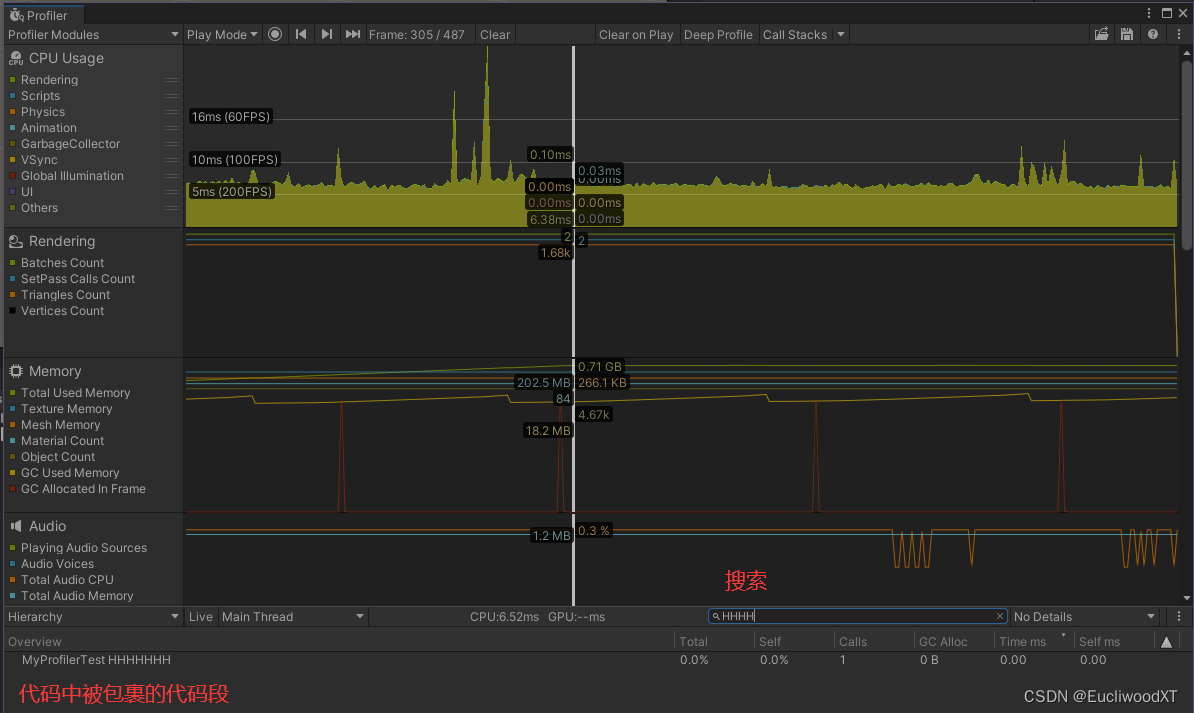
可以看到我们之前的代码段就可以被搜索到了。
2.2.7 调用栈
调用栈(Call Stack)是计算机程序在执行过程中记录函数调用的一种数据结构。
调用栈是一个栈结构,即先进后出。它用于记录程序执行过程中,每个函数被调用的情况。
当一个函数被调用时,它的相关信息,如函数名、参数、返回地址等,会被添加进调用栈中。当该函数执行完成后,相应的信息会从调用栈中移除。通过不断添加和移除函数调用的信息,调用栈就记录了程序执行的顺序。
调用栈对于程序调试和分析非常有用。当程序出现错误或异常时,可以通过查看调用栈来确定错误发生的位置和函数调用的顺序。调试器通常会显示当前调用栈的信息,以帮助开发人员查看函数的执行过程并找出发生异常的原因。
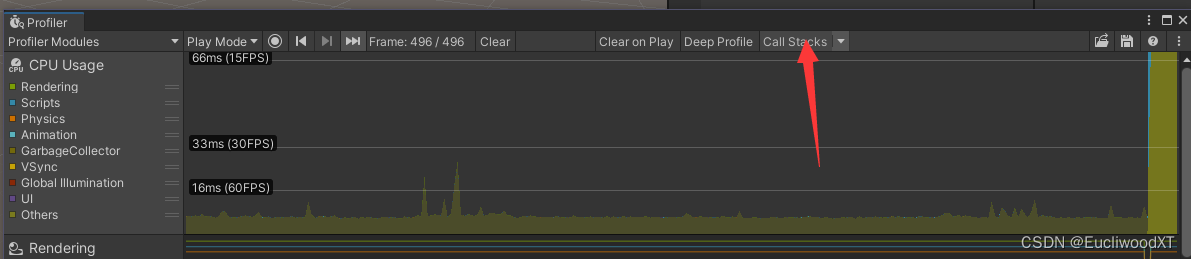
选中Deep Profile右侧的Call Stacks按钮,这样在收集性能数据的时候,每一帧都会记录方法的的调用栈信息,这里的方法指三个方法,点击右侧倒置小三角可以看到它们:GC.Alloc、UnsafeUtility.Malloc、JobHandle.Complete。其是Unity的方法,启用Call Stacks且勾选它们后,如果Unity有调用它们,则可以在Hierarchy或Raw Hierarchy右侧的搜索框中搜索到它们,这样就可以查看它们的性能了。
- GC.Alloc表示GC的内存分配情况。
- UnsafeUtility.Malloc(Persistent)用于在内存中分配指定大小的未初始化内存块。这个方法会直接在堆上分配内存,并可以绕过自动内存管理功能,需要手动管理内存的生命周期和释放。一般情况下,只有在处理非托管内存的特定场景下才会使用UnsafeUtility.Malloc方法。
- JobHandle.Complete表示Job的完成情况。这里的Job是指Unity的Job System的一组特定的任务。
2.2.8 CPU Usage模块
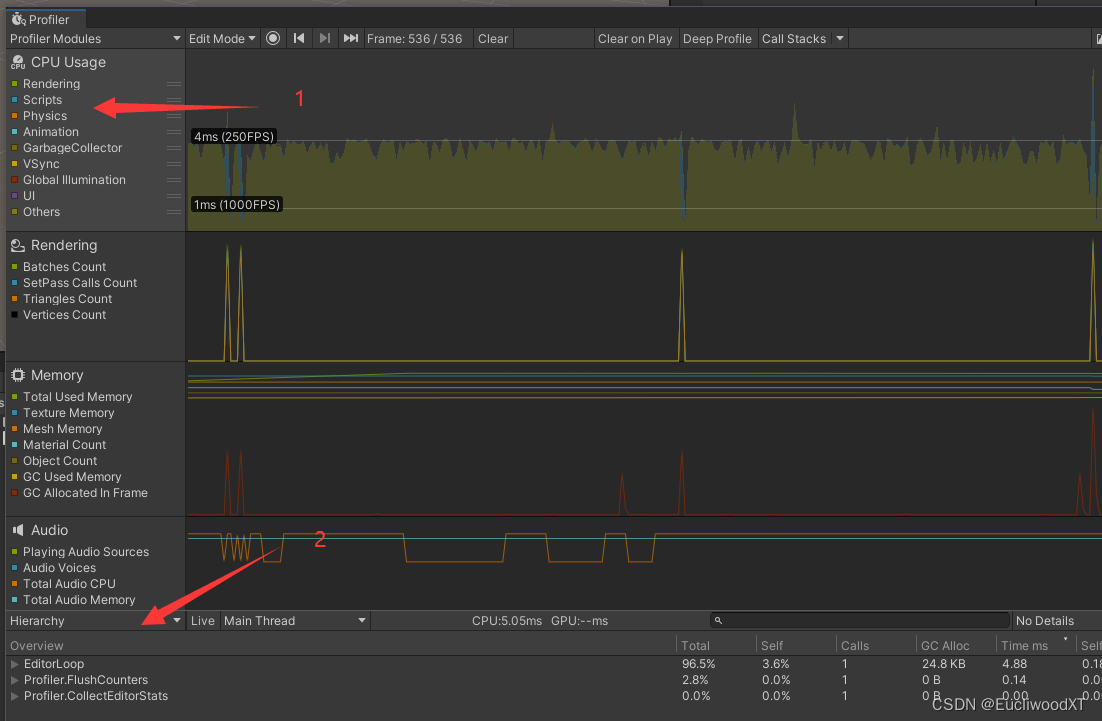
下方窗口可以选择Timeline、Hierarchy、Raw Hierarchy。
选择Timeline,可以通过时间轴的方式查看这一帧中CPU依次干了什么。
选择Hierarchy,可以查看CPU在这一帧中做的事情所消耗的性能和所花费的时间。Total表示一共占用了CPU使用情况的百分之几。Self表示自身的代码占用了CPU使用情况的百分之几,调用其它方法的代码不算在内的。Calls表示被调用了几次。GC Alloc表示GC分配的内存,当一个对象被释放后,它GC分配的内存不会马上被回收,所有GC分配的内存的总量达到一定程度,会触发GC,此时垃圾回收器才会把这些内存回收,不过同时也会造成游戏卡一下。Time ms表示一共耗时多少毫秒。Self ms表示表示自身的代码耗时多少毫秒,调用其它方法的代码不算在内的。
选择Raw Hierarchy比起Hierarchy会单独列出更多信息,Hierarchy实际上是把这些信息合并了。
2.2.9 独立的Profiler窗口
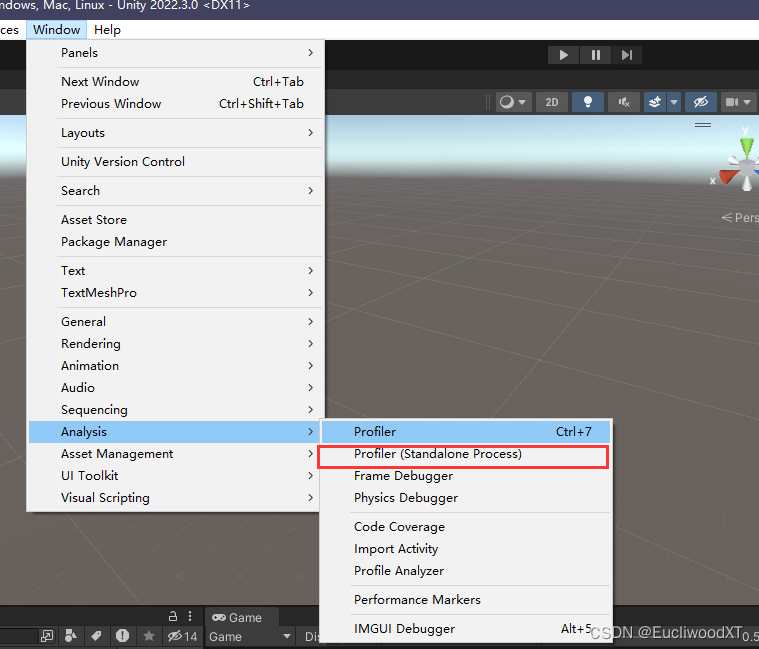
其功能和Profiler基本一致,只是其是独立运行的性能分析器,不在Unity中运行,分析的内容中也不会包含自己(性能分析器)的性能数据。
2.3 Frame Debugger窗口
Frame Debugger窗口也叫帧调试器窗口,用于查看每一帧的画面是如何渲染出来的,可以详细查看这一帧的绘制过程。
2.3.1 打开窗口
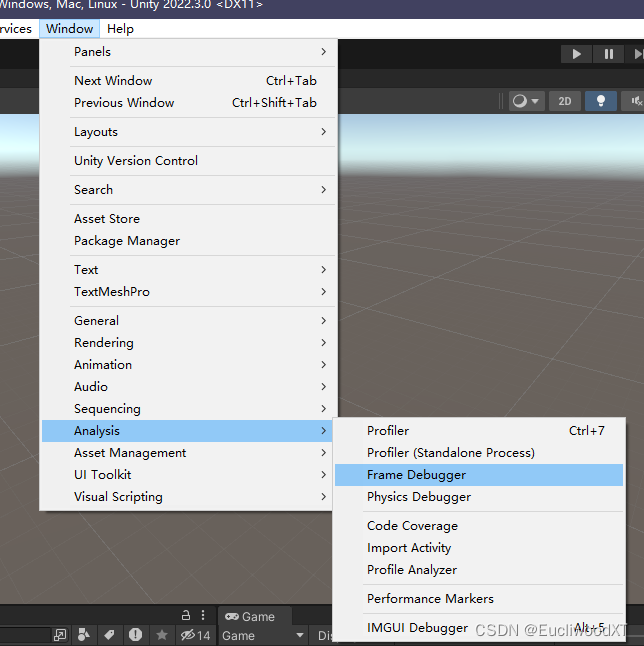
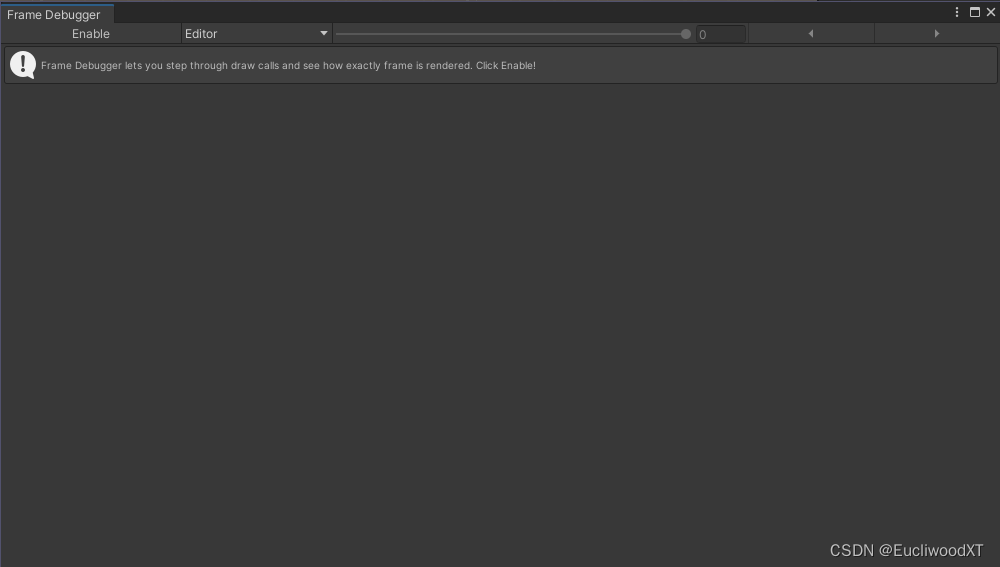
2.3.2 使用
按下“Enable”(窗口左上角),则会启动帧调试,此时如果运行了游戏,则会自动暂停,然后当前这帧的渲染情况可以在这个窗口中查看。
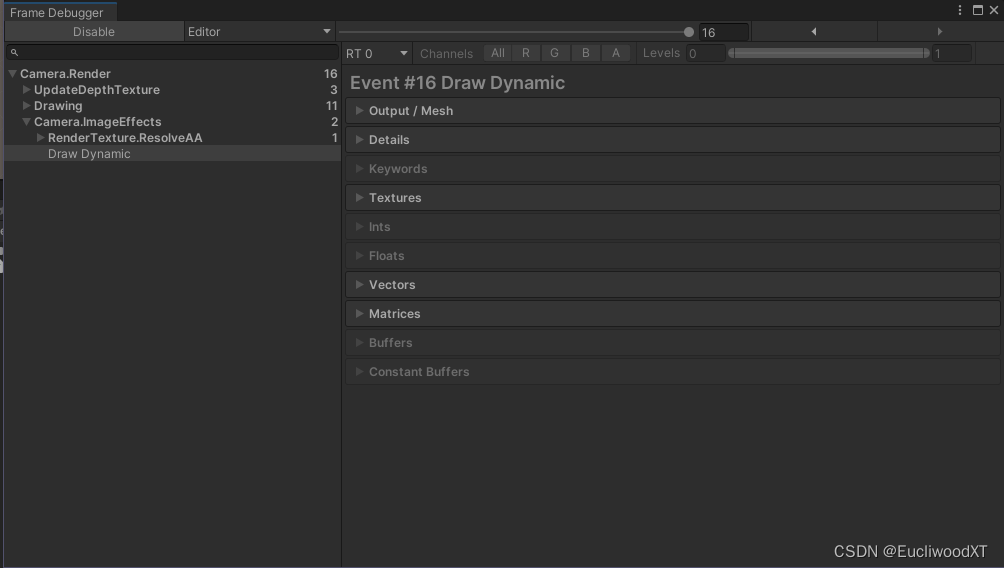
上面拖动调中最大数值表示了绘制过程中有多少步,可以查看下一步或上一步。如果要禁用帧调试,可以按下“Disable”。用Frame Debugger窗口查看当前一帧的每一步时,可以配合Stats窗口使用,以此来确定哪一个物体造成的性能开销较大。绘制的步骤越少,性能越好。Frame Debugger窗口也能看到每一帧的Shader信息,但是需要有一定Shader基础才能看懂。
PS:
大多数平台都支持帧调试器的使用,可以用手机的数据线成功连接到电脑,在手机上运行Unity的游戏,Frame Debugger窗口中会多出该手机设备供我们选择,我们就可以分析该手机设备上运行的Unity项目的性能。也可以让手机和电脑都连接同一个wifi,这样一来,Frame Debugger窗口中也会多出该手机设备供我们选择,我们就可以分析该手机设备上运行的Unity项目的性能。
但是要注意,构建时必须在Project Settings窗口中勾选“Development Build”。而且有些平台可能不支持Frame Debugger的使用,例如WebGL平台。
2.4 Memory Profiler窗口
2.4.1 打开窗口
在Profiler中打开:

安装后,安装按钮便变为了打开按钮,点击即可。
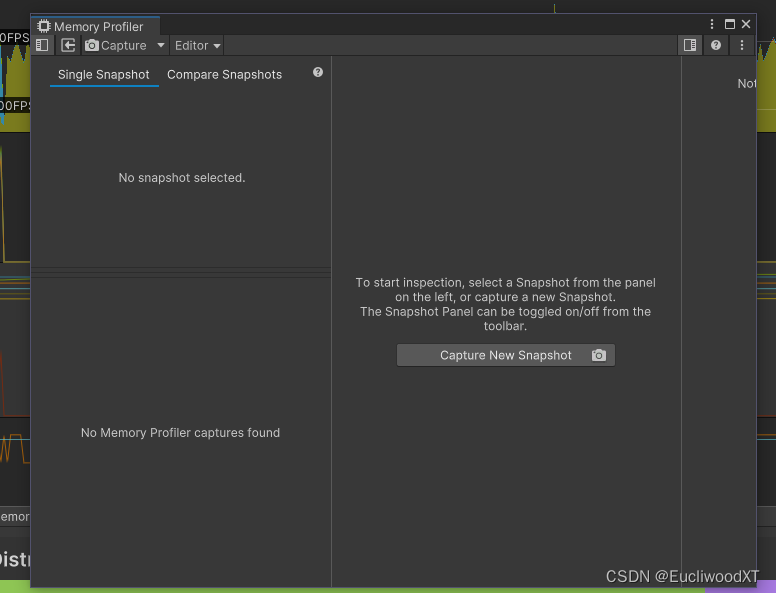
2.4.2 使用
具体的使用方式是“内存快照”。点击“Captrue New Snapshot”,就会捕捉当前内存情况。非运行状态下捕捉的是编辑器状态下的内容,运行状态下捕捉的是运行下的内容。内存快照中将包含当前内存中的所有信息,所以存在泄漏重要内容的可能性,这点要注意。快照会被默认保存到与项目Assets文件夹同级的MemoryCaptures文件夹中,后续可再次打开旧快照。另外,保存路径在窗口右上角的设置中可以修改。
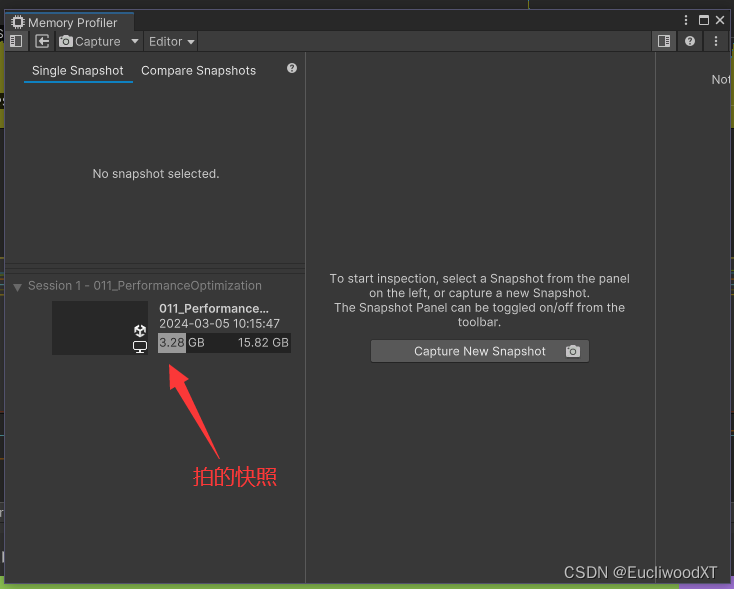
点击快照,即可看到详细数据。

窗口内提供了对比功能,可以拍多张快照进行对比,查询两个瞬间下内存的变化,通常用来查找内存泄露。后续自己可以研究下里面的内容,这里就不多说了。
2.5 其余窗口
在Window→Analysis中还有一些其他窗口,使用上可能没有那么频繁,具体内容直接从官方文档中学习吧。
3 常用方法
3.1 静态合批
静态合批也叫静态批处理,是Unity的一种优化技术。对于始终静止不动的物体使用静态合批后,CPU会把它们合并为一个批次发送给GPU处理,这样可以减少Draw Call带来的性能消耗,从而提升游戏性能。
3.1.1 使用
要使用静态合批,必须确保Edit——Project Settings——Player——Other Settings——Static Batching是勾选的。

把一个物体设置为静态的方法:选中该物体,点击在Inspector窗口右上角的Static右方的下拉菜单,选择Batching Static。
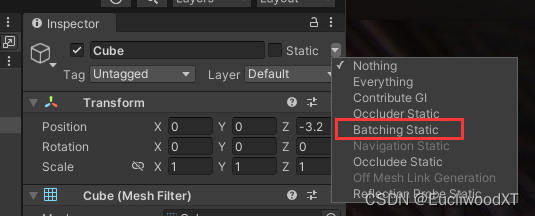
使用静态合批虽然可以提升游戏性能,但是设置为静态的物体在整个游戏中就不能再运动了,强行使它们运动会出问题。
3.1.2 注意事项
即使按照以上步骤进行了静态合批,也不一定保证会成功,必须满足以下全部条件,静态合批才会成功:
- 游戏对象处于激活状态。
- 游戏对象有一个Mesh Filter组件,并且该组件已启用。
- Mesh Filter组件具有对网格的引用。
- 网格已启用Read/Write功能。
- 网格的顶点计数大于0。
- 该网格尚未与另一个网格组合。
- 游戏对象有一个Mesh Renderer组件,并且该组件已启用。
- 网格渲染器组件不将任何材质与DisableBatching标记设置为true的着色器一起使用。
- 要批处理在一起的网格使用相同的顶点属性。例如,Unity可以将使用顶点位置、顶点法线和一个UV的网格与另一个UV进行批处理,但不能将使用顶点定位、顶点法线、UV0、UV1和顶点切线的网格进行批处理。
即使静态合批成功,合出来的每个批次可以包含的网格顶点数是有限的,最多是64000个顶点。如果超过这个数,则会创建到另一个批次中。
3.1.3 查看静态合批效果
在Profiler中查看,如下图所示:
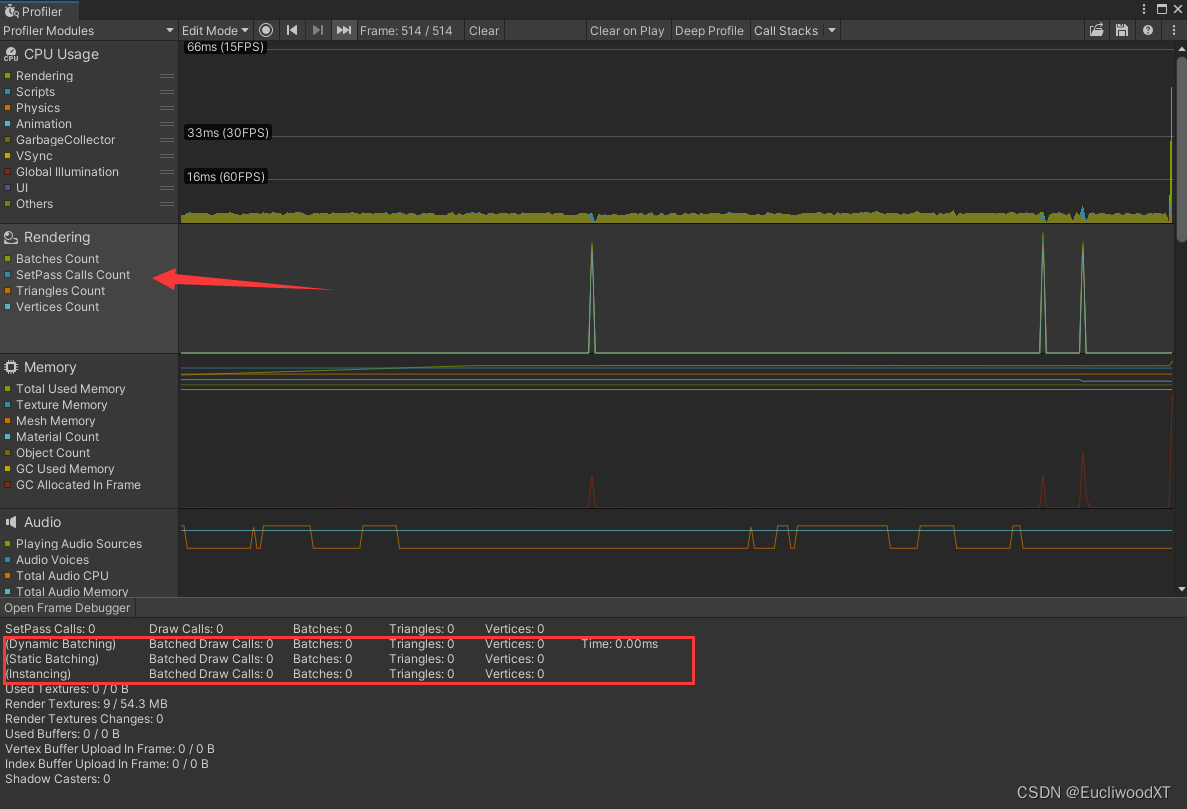
选中Rendering后,下方窗口会显示详细数据,红色框住的地方可以查看合批的效果,主要看中间那个Static Batching即可,若后面有数值表示进行了合批。另外说下,Dynamic Batching是动态合批,Instancing是GPU Instancing,这些后面会讲,看合批效果也是在这看。还有,Batched Draw Calls是参于合批的Draw Calls数,Batches则是参与合批的Batches数,后面两个是三角面数与顶点数。
3.1.4在运行时静态合批
如果要在游戏运行时进行静态合批,则可以使用StaticBatchingUtility类的Combine方法。
using UnityEngine;
public class NewBehaviourScript : MonoBehaviour
{
public GameObject m_obj;
public GameObject[] m_objArray;
private void Start()
{
//对指定的根物体的所有子孙物体进行静态合批。
StaticBatchingUtility.Combine(m_obj);
//对指定的游戏对象进行静态合批,并指定它们静态合批的根物体。这里数组是静态合批的对象,m_obj是根物体。
StaticBatchingUtility.Combine(m_objArray, m_obj);
//对于以上两个:
//只有当它们符合静态合批的所有条件,静态合批才会成功。
//成功之后,这些物体就不能再运动了,强行运动会出问题。但是该根物体仍然允许运动。
}
}3.2 动态合批
动态合批也叫动态批处理,是Unity的一种优化技术。对移动的物体使用动态合批后,则Unity不会一个个绘制它们,而是把它们合并为一个批次(Batch),再由CPU把它们一次性提交给GPU进行处理,这样可以减少Draw Call带来的性能消耗,从而提高性能。
3.2.1 使用
动态合批默认是由Unity自动完成。可以在Edit——Project Settings——Player——Other Settings——Dynamic Batching查看。默认Dynamic Batching是勾选的,当条件满足时,Unity会自动对使用了相同材质(Material)的物体进行动态合批。如果取消勾选,则不会进行动态合批。
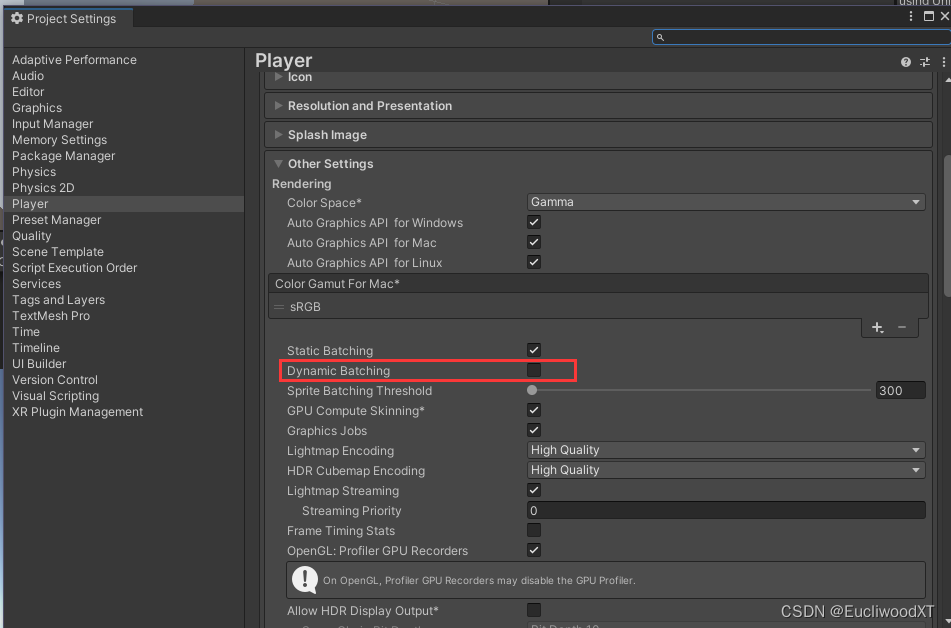
3.2.2 注意事项
即使勾选了Dynamic Batching,也必须同时满足以下条件,动态合批才会成功:
- Unity不能对包含超过900个顶点属性和225个顶点的网格应用动态批处理。这是因为网格的动态批处理对每个顶点都有开销。例如,如果你的着色器使用顶点位置、顶点法线和单个UV,那么Unity最多可以批处理225个顶点。然而,如果你的着色器使用顶点位置、顶点法线、UV0、UV1和顶点切线,那么Unity只能批处理180个顶点。
- 如果GameObjects使用不同的材质实例,Unity就不能将它们批处理在一起,即使它们本质上是相同的。唯一的例外是阴影施法者的渲染。
- 带有光贴图的游戏对象有额外的渲染参数。这意味着,如果你想批处理光照贴图的游戏对象,它们必须指向相同的光照贴图位置。
- Unity不能完全将动态批处理应用于使用多通道着色器的GameObjects。
几乎所有的Unity着色器都支持正向渲染中的多个光源。为了实现这一点,他们为每个光处理一个额外的渲染通道。Unity只批处理第一个渲染通道。它不能批处理额外的逐像素灯光的绘制调用。
遗留延迟渲染路径不支持动态批处理,因为它在两个渲染通道中绘制GameObjects。第一个通道是灯光预通道,第二个通道渲染GameObjects。
其中我们要注意的是,物体必须使用相同的材质,才有可能成功进行动态合批。
使用动态合批往往能减少CPU和GPU的开销,提升游戏性能,但同时也会占用一定的内存。
是否要开启动态合批,要根据自己的项目来定。可以尝试启用,在性能分析器中看看效果如果,如果效果好,再确定启用它。
3.2.3 查看动态合批效果
请查看3.1.3。
3.3 GPU Instancing
Instancing是Unity的一种优化技术。使用GPU Instancing可以在一个Draw Call中同时渲染多个相同或类似的物体,从而减少CPU和GPU的开销。
3.3.1 使用
要启用GPU Instancing,我们可以选中一个材质,然后在Inspector窗口勾选Enable GPU Instancing,这样就可以了。

3.3.2 注意事项
要成功使用GPU Instancing进行优化,游戏对象必须同时满足以下条件:
- 使用相同的材质和网格。
- 材质的着色器必须支持GPU Instancing。例如标准着色器和表面着色器就支持GPU Instancing。
- 网格的顶点布局和着色器必须相同。如果网格的顶点布局或着色器不同,那么它们就无法被合并成一个实例。
- 每个实例需要有不同的变换信息(例如位置、旋转、缩放)。虽然多个实例可以使用相同的材质和网格,但是它们必须拥有不同的变换信息才能被正确地实例化并渲染出来。
另外需要注意的是,GPU Instancing与SRP Batcher不兼容。如果项目使用了SRP Batcher,并且配置为优先使用SRP Batcher而不是GPU实例化,启用GPU实例化可能不会生效。SRP Batcher是Unity提供的一种渲染优化技术,它可以将多个网格合并成单个批次进行渲染,从而提高性能。在这种情况下,GPU实例化将被忽略。
使用GPU Instancing往往能减少CPU和GPU的开销,提升游戏性能,但同时也会占用一定的内存。
是否要启用GPU Instancing,要根据自己的项目来定。可以尝试启用,在性能分析器中看看效果如果,如果效果好,再确定启用它。
一般来说,当场景中有大量重复的网格实例时,可以尝试启用GPU Instancing。例如场景中有大量树木、草地、石块等,这些实例具有相同的网格和材质,只是位置、颜色等属性稍有差异,那么启用GPU Instancing或许能够显著提高性能。
3.3.3 查看效果
请查看3.1.3。
3.4 遮挡剔除
正常情况下,如果一个障碍物A挡住了后面的物体B,虽然我们看不见物体B,但是Unity仍然会消耗性能来渲染这个物体B。这样CPU和GPU就会有一部分性能白白浪费在渲染物体B身上。如果想在一个障碍物挡住了后面的物体后,不渲染被挡住的物体,则可以使用遮挡剔除。
3.4.1 使用
以一堵墙挡住几个小球为例,选中这堵墙,在Inspector窗口右上角的Static右侧的下拉菜单处选择Occluder Static,则这堵墙就是遮挡物。分别选中这些小球,在Inspector窗口右上角的Static右侧的下拉菜单处选择Occludee Static,则这些小球就是被遮挡物。对于一个物体,两个标签都可以勾选,这样它既可以遮挡剔除别的物体,也可以被别的物体遮挡剔除。有时候被遮挡物只勾Occludee Static,烘焙之后可能看不出遮挡剔除的效果,建议把Occluder Static也勾上,再重新烘焙,或许就能看出效果了。注意,无论是勾选了Occluder Static还是Occludee Static,勾选后物体就无法运动了。
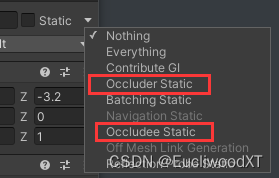
选中摄像机,要确保它启用了Occlusion Culling属性。
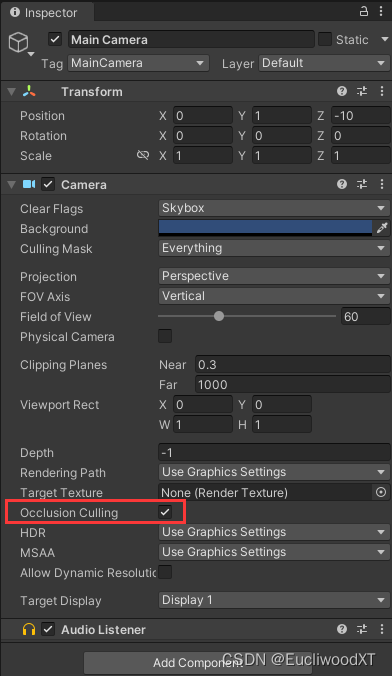
设置完之后,要创建一个遮挡区域,当摄像机处于这个遮挡区域中,遮挡剔除才会生效。创建遮挡区域的方法:
- 打开Occlusion Culling窗口。打开方法:Window——Rendering——Occlusion Culling——Bake。打开之后,选择Object选项卡,点击Occlusion Areas,点击Create New右侧的Occlusion Area。
- 创建一个空物体,在它身上添加Occlusion Area组件。
第一种:
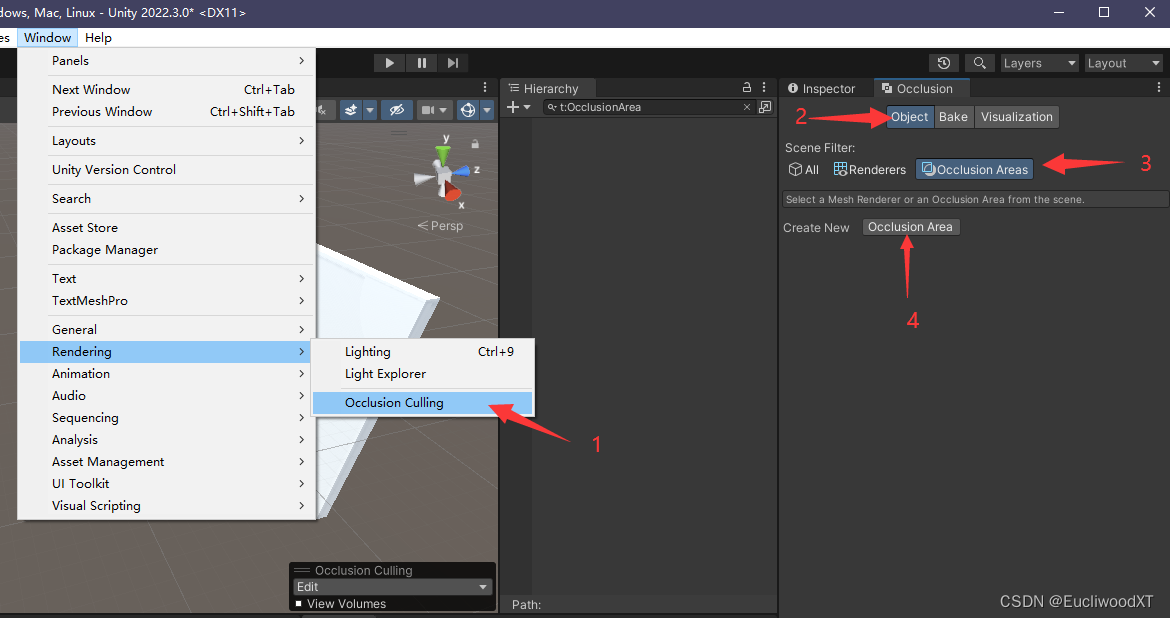
新创建的区域对象如下:
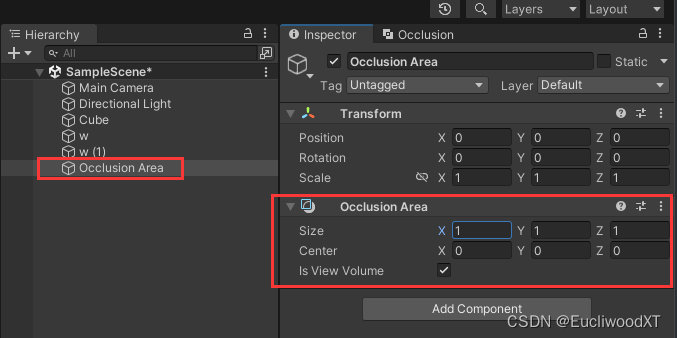
Occlusion Area组件的Size决定了遮挡剔除区域的范围,它越大,烘焙之后生成的遮挡剔除区域就越大。Center控制遮挡区域中心点的世界坐标。Is View Volume表示是否定义视图体积,只有启用了这个选项,Occlusion Area组件才可能生效。调整区域大小:
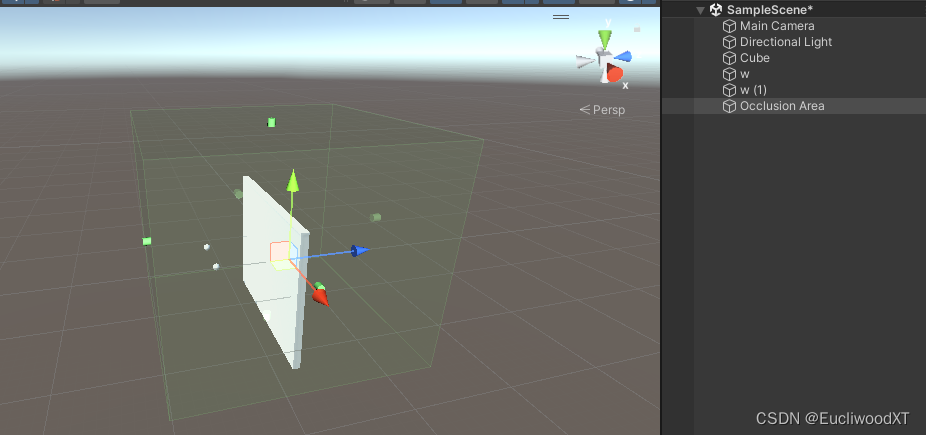
之后,要让遮挡剔除生效,还要在Occlusion Culling窗口的Bake选项卡中点击右下方的Bake按钮,进行烘焙,遮挡剔除才可能生效。而且以后每次调整完场景的遮挡物、被遮挡物、Occlusion Area组件的范围,都要这样烘焙一次。如果点击Bake按钮旁边的Clear按钮,则会清除之前烘焙的数据。对场景进行烘焙:
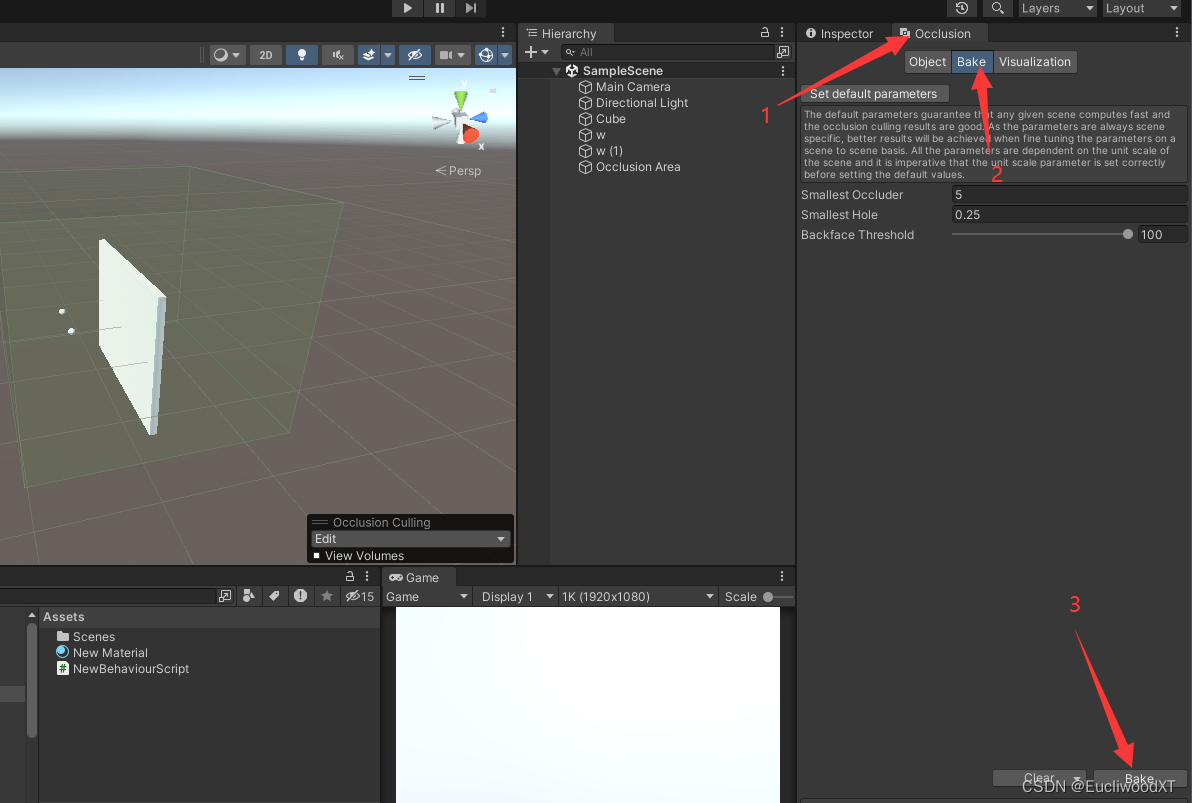
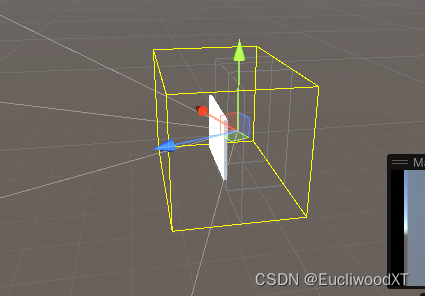
黄色的框的范围才是最终的相机应该所在的范围。其大小跟前面的Occlusion Area组件的范围可能不一致。
烘焙完之后,当摄像机在黄框范围内,则被遮挡的物体不会被渲染。遮挡物实际上遮挡了摄像机视锥体的范围,只要物体完全没有出现在摄像机视锥体的范围内,则都不会被渲染。但是一旦物体的任意一小部分暴露在了摄像机视锥体的范围内,则这个物体整个会被渲染出来。 当摄像机移出了黄框范围,则遮挡剔除会失效。
3.4.2 注意事项
- 无论是勾选了Occluder Static还是Occludee Static,勾选后物体就无法运动了。
- 每次调整完场景的遮挡物、被遮挡物、Occlusion Area组件的范围,都要重新烘焙。
- 进行遮挡剔除的烘焙时,不会烘焙动态的游戏对象的信息到遮挡剔除的数据中。动态的游戏对象只能作为被遮挡物,而不能充当遮挡物。要让动态的游戏对象成为遮挡剔除中的被遮挡物,可以选中它,启用它身上Mesh Renderer组件身上的Dynamic Occlusion属性。
- 使用Occlusion Portal组件也可以实现遮挡剔除。
3.4.3 Occlusion Portal
使用Occlusion Portal组件也可以实现遮挡剔除。
例如可以在一堵墙上添加Occlusion Portal组件。而且这堵墙不要不勾选Inspector窗口右上角下拉菜单的Occluder Static和Occludee Static,但是被它遮挡的物体仍然要勾选Occluder Static和Occludee Static。
设置好之后,打开Occlusion Culling窗口,在Bake选项卡进行烘焙。
这样一来,Occlusion Portal组件就会生效。当取消勾选它的Open属性后,被这堵墙就会使用遮挡剔除。当勾选它的Open属性后,被这堵墙就不会使用遮挡剔除。我们可以使用代码来控制Open属性,控制这堵墙在什么时候使用遮挡剔除,什么时候不使用遮挡剔除。
Occlusion Portal组件的Center属性控制了中心的位置,Size属性控制了遮挡的范围。点击Edit Bounds左侧的按钮后,可以在Scene窗口手动调节Occlusion Portal组件的遮挡范围。每次调整完,或者修改过场景,都要重新烘焙。
PS:挂载Occlusion Portal的墙是可以移动的,但是遮挡位置是不能移动的,即移动了墙后,原来的位置虽然空了,但起遮挡作用的“墙”依旧在原来的位置。
3.5 场景优化思路
- 对始终静止不动的游戏对象使用静态合批技术。
- 尽量使用同一个材质,以便使用动态合批技术。
- 使用GPU Instancing技术。
- 使用遮挡剔除。
- 进入游戏后的第一个场景要尽量简单,这样可以减少游戏的启动时间。可以先进一个简单的场景,再进行异步加载,之后再进入游戏的主要的场景。
- 尽量避免Hierarchy窗口的层级结构过深。例如一个物体有很多个子物体,这些子物体又有其它子物体,这些子物体又有其它子物体,继续这样下去就会导致层级结构过深,我们应尽量减少这种情况。
- Edit——Project Settings——Quality,可以对不同平台中游戏的品质进行设置。
- 如果使用了后期处理技术,例如Post Processing等插件,调整屏幕效果的属性,不要使用太绚丽的特效,可以优化性能。
- 要优化Terrain地形,可以使用Unity资源商店的插件,例如Terrain To Mesh插件可以把地形烘焙成网格。
- 场景要尽可能简单,尽量多使用预制体,用代码动态创建它们出来,并管理它们。
3.6 光照优化思路
- 减少光源。
- 调节好每个Light组件的属性,平衡视觉效果和游戏性能。
- 尽量不要用实时光照,而是考虑用烘焙光照或者混合光照,此时可以配合光照探针使用。Lighting窗口可以设置烘焙光照的参数。
- 减少启用的阴影投射。
- 根据摄像机距离光源的距离,用脚本来决定是否启用光源和阴影。但是这样就会花费一些性能来计算摄像机到光源的距离。
- 可以考虑设置光照的阴影。无阴影的性能最好,硬阴影的性能稍差,软阴影的视觉效果最好,但是性能是这三者中最差的。
- 注意MeshRenderer组件上的属性,默认情况下,Unity 会启用阴影投射和接收、光照探针采样、反射探针采样和运动矢量计算。如果项目不需要这些功能中的一个或多个,请确保关闭它们。2D游戏尤其要注意,往往都不需要它们。
- 远处的景物,如果确定玩家无法到达,则可以不用模型,而是把远处的景物做成一张贴图放到天空盒的材质中,给天空盒使用。也可以使用反射探针烘焙出一张贴图,然后放到天空盒的材质。
PS:光照和阴影最影响项目的性能,其次才是模型网格和贴图。把实时光照改成烘焙光照,可以使游戏性能大幅度增加。
3.7 图像优化思路
3.7.1 图像尺寸
如果这张图片是应用在移动端的,则导入Unity前,可以对这张图的每条边进行调整,确保每条边的长度都是2的正整数次方个像素。例如2、4、8、16...256、512、1024、2048、4096...。这个做法只对移动端有效。
3.7.2 图像属性设置
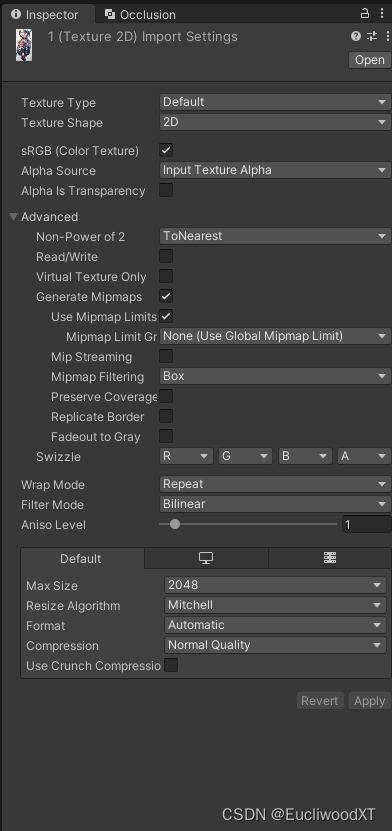
- 图片导入Unity后,可以选中这张图片,在Inspector窗口设置它的属性。设置这些属性,可以在发布不同的平台,分别对该图片进行相应的压缩。可以在合理的范围内减小Max Size,对于许多移动端的游戏,2048x2048 或 1024x1024 足以满足纹理图集的要求,而 512x512 足以满足应用于3D模型的纹理的要求。
- 如果图片不需要读写,则可以取消勾选Read/Write Enabled,如果勾选可能导致双倍的内存占用。
- Filter Mode一般选择Bilinear即可平衡性能和视觉效果,如果选择Point(no filter),则视觉效果不太行,但性能开销也小,如果选择Trilinera,则视觉效果最好,但性能开销最大。
- Aniso Level一般选择1,只有个别比较重要的图片才需要设置为大于等于2的值。
- 图片导入Unity后,会默认生成Mip Maps格式。当摄像机到这幅贴图距离近,则显示最原始的图片,当摄像机距离这幅贴图的距离远,则这幅贴图会变模糊,以此降低渲染的性能消耗。但由于之前显示的一幅图,现在变成了有多幅,所以这样会略微增加内存消耗。如果确定本游戏的摄像机到图片的距离几乎不怎么变化,则可以禁用这个功能。点击该贴图,在Inspector面板的Advanced中取消勾选Generate Mip Maps,这样就不会生成Mip Maps,增加游戏性能。如果是2D游戏则可以禁用这个功能。如果是UI贴图,也可以禁用这个功能。
- 图片导入Unity后,可以选中这张图片,在Inspector窗口设置它在各个平台的Format和Compressor Quality。Format可以参考官方文档:Unity - Manual: Recommended, default, and supported texture formats, by platform
3.7.3 精灵图集
用Sprite Atlas用于制作图集,把多张图片打包成一整张图集。
3.7.3.1 优点
- 减少资源文件所占大小。
- 打包到同一个Sprite Atlas图集中的图片会共享相同的纹理数据,减少了重复的存储,往往能起到优化内存的作用。
- 可以减少DrawCall,提高游戏的渲染性能。
3.7.3.2 缺点
- 需要手动将图片添加到Sprite Atlas,增加额外的工作量。
- 当加载图集中的任意一张图,则会先加载整个图集。如果把一些不常用的图打包到同一个图集中,则会浪费内存。
3.7.3.3 安装插件
从Window→PackageManger中安装2D Sprite插件,才能使用Sprite Atlas。
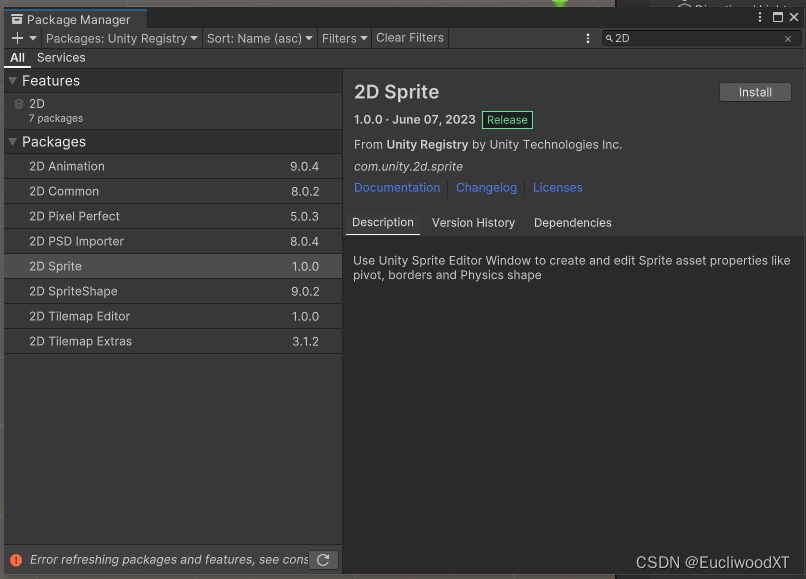
3.7.3.4 使用图集
在安装完插件后,可以在Project窗口中创建图集:

创建好图集后,选中它,Inspector面板如图所示:
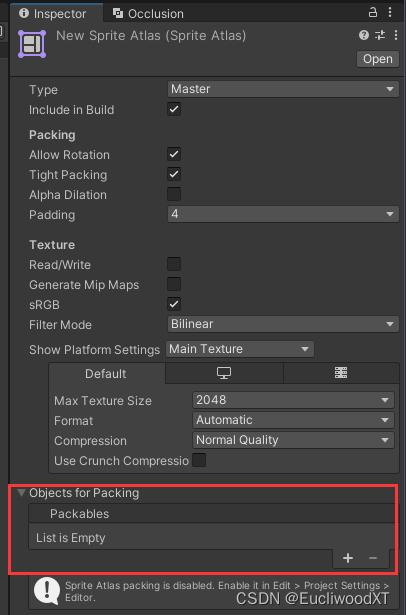
红框中为我们添加图片的地方,但在添加之前注意下面的叹号提示,我们需要提前做一些设置,才能正常使用图集。去Project Settings中进行设置,如图:
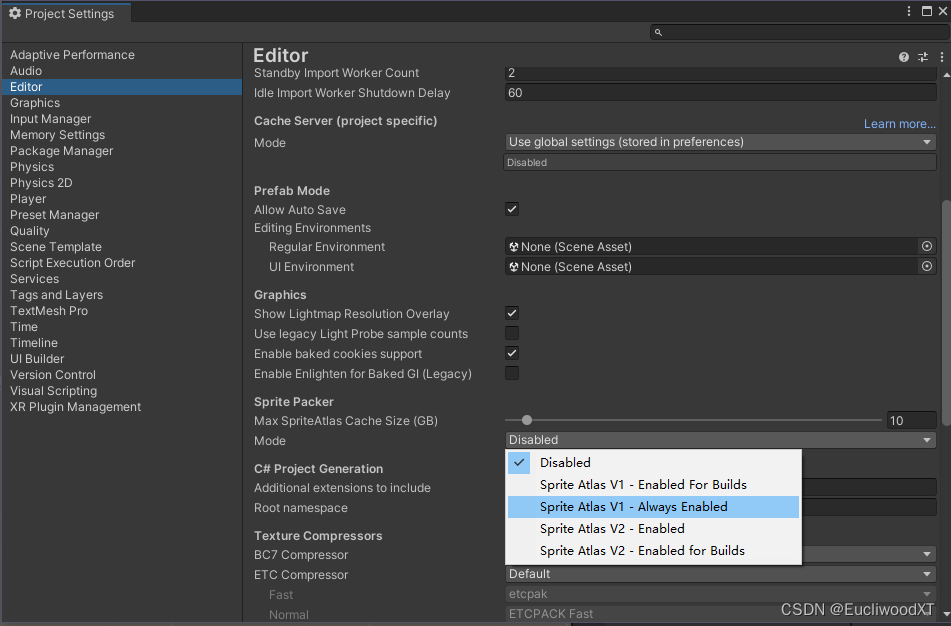
V1、V2是两种不同的版本,选V1就好。之后返回图集数据界面去添加图像,添加图像的方式也有多种,如下(添加图像需要为Sprite类型):
- 点击“+”号后,从弹出的窗口中选择图像。
- 从Project中拖拽一个图像放到“Objects for Packing”名字上松开。
- 从Project中拖拽一个文件夹放到“Objects for Packing”名字上松开,其中的所有图像都会被添加其中。
添加后,点击打包:
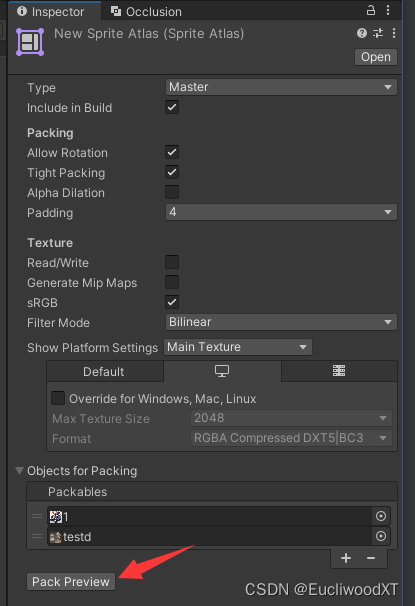
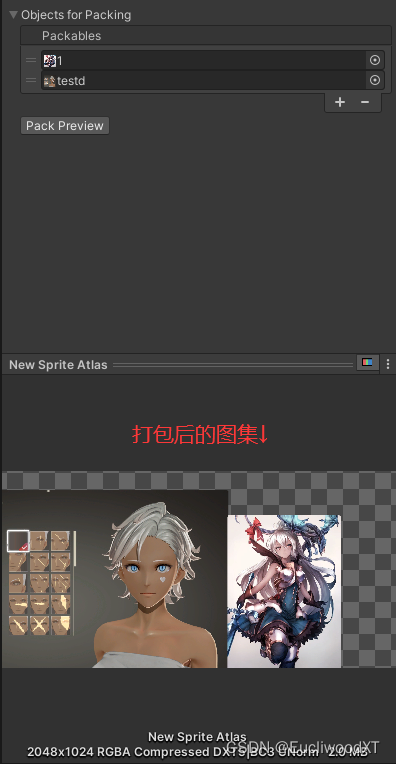
可以看到,两张图像被打包到了一起。
3.7.3.5 使用代码加载图集
代码:
using UnityEngine;
using UnityEngine.U2D;
using UnityEngine.UI;
public class NewBehaviourScript : MonoBehaviour
{
//精灵图集对象
private SpriteAtlas m_mySpriteAtlas;
//拖拽进来的图像组件,用于展示图像
public Image m_image;
private void Start()
{
//加载精灵图集
m_mySpriteAtlas = Resources.Load<SpriteAtlas>("MySpriteAtlas");
}
private void Update()
{
//按下键盘Q键
if (Input.GetKeyDown(KeyCode.Q))
{
//从图集中获取名称为“1”的图像,并赋值给Image组件
m_image.sprite = m_mySpriteAtlas.GetSprite("1");
//设置图像为原始尺寸
m_image.SetNativeSize();
}
//按下键盘E键
if (Input.GetKeyDown(KeyCode.E))
{
//从图集中获取名称为“testd”的图像,并赋值给Image组件
m_image.sprite = m_mySpriteAtlas.GetSprite("testd");
//设置图像为原始尺寸
m_image.SetNativeSize();
}
}
}演示:

如图,按下Q和E键,从图集中加载不同的图像进行展示。
3.8 UI优化思路
- 尽量避免使用IMGUI来做游戏时的UI,因为IMGUI的开销比较大。
- 如果一个UGUI的控件不需要进行射线检测,则可以取消勾选UI组件上的Raycast Target。
- 尽量避免使用完全透明的图片和UI控件。因为即使完全透明,我们看不见它,但它仍然会产生一定的性能开销。如果UI中一定要用到很多张完全透明的图片,则建议把这些完全透明的图片由单独的摄像机进行渲染,且这些UI不要叠加到场景摄像机的渲染范围内。
- 尽量避免UI控件的重叠。如果多个UI有重叠的部分,则会稍微增加一些额外的计算和渲染的开销。虽然这部分开销通常是非常小的,但我们最好也尽量避免这种情况。
- UI的文字使用TextMeshPro比使用Text的性能更好。但是TextMeshPro对中文的支持不太好。
3.9 模型优化思路
3.9.1 Model选项卡
- 模型导入Unity后,可以选中这个模型,在Inspector窗口设置它的属性。在Model选项卡,启用Mesh Compression可以压缩模型,压缩程度越高,模型精度越低,但是模型也会节省一些空间。
- 如果该模型不需要用代码来读写,则可以取消勾选Read/Write Enabled。
- 设置Optimize Game Objects可以优化模型。
- 如果该模型不需要使用法线,则可以把Normals设置为None。
- 如果该模型不需要用混合变形法线,则可以把Blend Shape Normals设置为None。
- 如果该模型不需要使用切线,则可以把Tangents设置为None。
- 如果该模型不需要用光照UV贴图,则可以取消勾选Swap UVs和Generate Lightmap UVs。
3.9.2 Rig选项卡
- Animation Type如果选择Generic Rig会比Humanoid Rig性能更好,但是一般使用Humanoid Rig是为了对人型的角色进行动画重定向,所以要根据自己的情况来选择。如果模型不需要使用动画,例如一些完全不会动的石头等物体,则可以将Animation Type选择为None。
- Skin Weights默认是4,对于一些不重要的动画对象,本变量可以设置为1,这样可以节省计算量。
- 建议勾选Strip Bones,这样会自动剔除没有蒙皮顶点的骨骼。
- 勾选Optimize Game Object可以提高角色动画的性能,但是在某些情况下可能会导致角色动画出现问题,是否勾选要看动画效果而定。如果角色模型是可以换装的,则在导入该模型后不要勾选这个选项,而可以在游戏运行时,该角色换装后,通过AnimatorUtility.OptimizeTransformHierarchy来勾选这个选项。
3.9.3 Animation
- 如果模型不需要使用动画,则可以取消勾选Import Animation。
- 设置Anim.Compression可以调整动画的压缩方式,Off表示不压缩动画,这样动画文件可能会占用较大的空间,但是在运行时不会有任何信息损失,Keyframe Reduction表示使用关键帧算法来压缩动画,这样会显著减小动画文件的大小,同时保持相对较高的动画质量,Optimal表示会尽可能高地压缩网格,但是这样也会导致压缩时间增加。
3.9.4 Materials
如果使用Untiy的默认材质,则可以把Material Creation Mode设置为None。
3.9.5 项目设置
Edit——Project Settings——Player——勾选Optimize Mesh Data,这样一来,Unity会在构建的时候中对网格数据进行优化处理,以达到提高游戏性能的效果。但是这样往往会修改网格,我们勾选之后应该要进行测试,确保没有问题,再确定启用它。
3.9.6 其他
- LOD技术。
- 合并网格。
- 减少模型的顶点、面、材质、骨骼、蒙皮网格(这一般由美术人员来完成)。
3.10 Lod
LOD是Level of Detail的简称,意思是细节层次,它是一种优化技术。LOD的原理,就是我们可以为一个游戏对象设定多个模型,这些模型消耗的游戏性能由高到低排列。会根据摄像机距离模型的远近自动显示对应的模型。近的时候显示最精细的模型,距离中等的时候显示没那么精细的模型,远的时候显示粗糙的模型,最远的时候可以隐藏该模型。使用LOD技术能起到优化渲染性能的效果。但是使用LOD技术也会增加内存占用。
3.10.1 使用
在Unity中可以使用LODGroup组件来实现LOD技术,当然资源商店也有LOD的插件,这里只讲Unity自带的LODGroup组件。把LODGroup组件添加在一个空物体身上。这个空物体身上不添加MeshRenderer组件,也不添加MeshFilter组件,但可以添加碰撞器。如果要添加刚体、脚本等。这个空物体要渲染的每一个模型都要作为它的子物体,它们的身上要添加MeshRenderer组件和MeshFilter组件,用于渲染这个模型,但是不要给它们添加碰撞器。
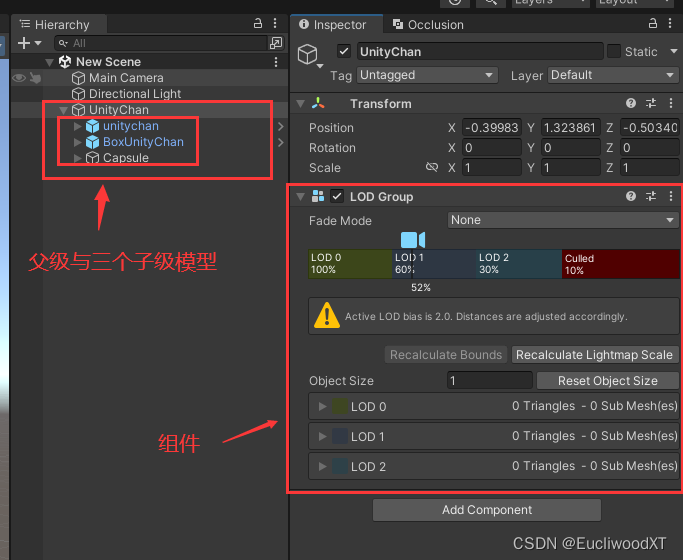
LOD级别LOD 0、LOD 1、LOD 2分别表示摄像机从近处看、从中等距离处看、从远处看时,所使用的模型的信息。Culled表示不渲染该模型。鼠标悬停在两个LOD级别之间,按住鼠标左键,左右拖动,可以调整LOD级别的范围。如果右击它们中的一个,点击Insert Before可以添加一个新的LOD级别到渲染条上,点击Delete,则可以删除该LOD级别。点击选中要设置的LOD级别,在Renderers下方点击Add可以选择要显示的游戏对象,点击-号可以移除该游戏对象,添加时也可以直接拖拽,另外,点开下方的LOD 0、LOD 1、LOD 2,点击+、-号也可以添加、删除模型。
演示:

3.10.2 参数设置
Edit——Project Settings——Quality中有控制整个项目LOD的参数。
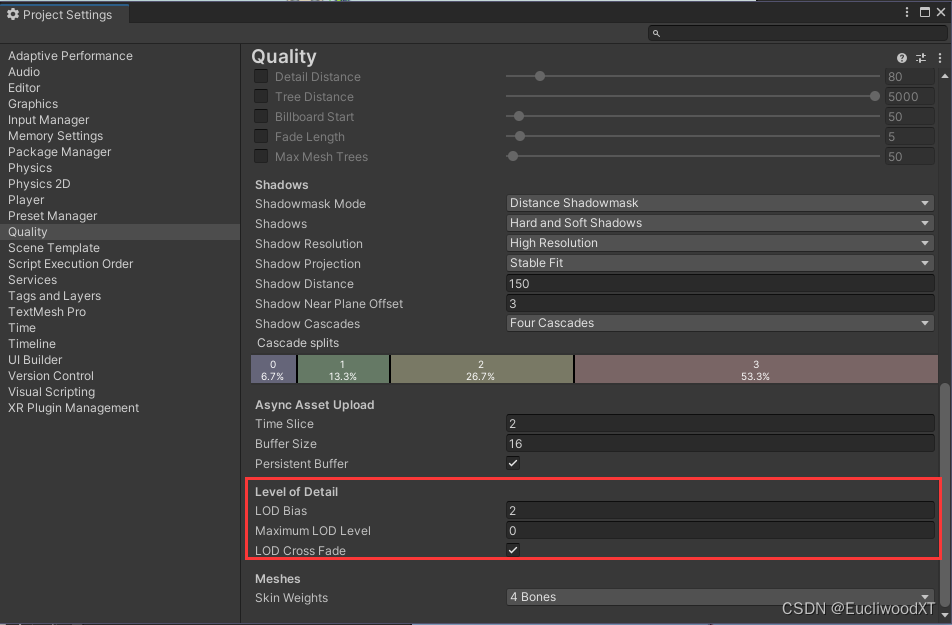
LOD Bias值,可以理解为控制整个LOD条的距离,值越大LOD条表示的距离越长,值越小距离越短。比如,Bias为2,则相机从LOD条起始到末尾的移动距离为100,若Bias为20,则这个距离值将远大于100。
Maximum LOD Level表示所有LOD Group组件最大能使用LOD级别,超过这个限制的LOD级别的模型不会显示。注意,LOD级别0大于LOD级别1,LOD级别1大于LOD级别2,依次类推。例如把这个值设置为1,则即使摄像机到物体的距离达到了LOD级别为0的范围,则也不会切换到LOD级别为0的模型来显示。例如把这个值设置为2,则即使摄像机到物体的距离达到了LOD级别为0或者LOD级别为1的范围,则也不会切换到这些模型来显示。
3.10.3 代码调用
这里展示了一些LODGroup组件在代码中可调用内容。
LODGroup.crossFadeAnimationDuration
//float型。控制各个LOD级别之间进行切换的时候,用多少秒进行淡入淡出。
//如果赋值为0或者负数,则会报错。
LODGroup对象.animateCrossFading
//bool型。控制各个LOD级别之间过渡的时候,是否有淡入淡出动画。
//值为true,则过渡时有淡入淡出动画。
//值为false,则过渡时没有淡入淡出动画。
LODGroup对象.enabled
//bool型。是否启用这个LODGroup组件。
//值为true,则这个LODGroup组件才能正常工作。
//值为false,则这个LODGroup组件将不起作用,不会根据摄像机的距离切换要渲染的模型。
LODGroup对象.fadeMode
//对应Inspector窗口的Fade Mode
//LODFadeMode型。控制各个LOD级别之间进行切换的时候,使用怎么样的动画进行过渡。
//LODFadeMode.None表示不使用任何过渡动画,切换LOD级别的时候,会瞬间切换。
//LODFadeMode.CrossFade表示切换LOD级别的时候,原来的模型仍然会存在一定秒数,之后才会消失。这样可能会同时看到两个LOD级别的模型,造成不好的视觉效果。
//LODFadeMode.SpeedTree表示切换LOD级别的时候,使用SpeedTree样式的过渡动画。
LODGroup对象.localReferencePoint
//Vector3型。用于计算LOD级别与摄像机之间的距离的本地空间的参考点。
//Unity会自动计算这个参考点与摄像机之间的距离,并根据该距离切换到对应的LOD级别,从而渲染对应的模型。
LODGroup对象.lodCount
//int型。这个LODGroup组件的LOD级别的数量。Culled是不算在内的。
//例如默认情况下,有LOD 0、LOD 1、LOD 2、Culled,则这个变量的值是3,因为Culled是不算在内的。
LODGroup对象.size
//对应Inspector窗口的Object Size的值。
//float型。表示本地空间中这个LOD组件的包围区域的大小。
//在使用LODGroup组件进行LOD级别的切换时,Unity将自动根据摄像机到包围区域表面的距离来判断要切换到哪个LOD级别,而size属性是计算此距离的重要因素之一。
LODGroup对象.ForceLOD(int 要切换到的LOD级别的索引)
//强制渲染指定LOD级别对应的模型。
//例如要渲染LOD 0对应的模型,则传入的参数就是0。如果要渲染LOD 1对应的模型,则传入的参数就是1。
//如果传入的参数大于这个LODGroup组件.lodCount-1,则不会渲染任何一个模型。
//调用这个方法且传入0或正整数作为参数后,则这个LODGroup组件就不会根据摄像机的距离自动切换到对应的LOD级别了,会一直渲染这个方法指定的LOD级别对应的模型。
//此时如果要让这个LODGroup组件重新根据摄像机的距离自动切换到对应的LOD级别,并自动渲染该LOD级别对应的模型,则可以再次调用这个方法,传入一个负整数作为参数,例如LODGroup型对象.ForceLOD(-1)。
LODGroup对象.GetLODs()
//返回LOD[]型。表示这个LODGroup组件的LOD级别的数组。
//LOD级别的数组有哪些元素,可以在Inspecotor窗口的Object Size下方查看。
LODGroup对象.RecalculateBounds()
//对应Inspector窗口的Recalculate Bounds按钮。
//调用之后,会重置这个LODGroup组件的包围区域。这个区域就是模型对象尺寸区域Object Size,在我们点击Reset Object Size后,就可以点击Recalculate Bounds按钮重新计算Bounds了。
//这个方法的调用相对较慢,不要经常调用。
LODGroup对象.SetLODs(LOD[]型 LOD级别的数组)
//重新设置这个LODGroup组件的LOD级别的数组。
//一旦调用这个方法,则这个LODGroup组件原来的LOD数组就会被整个替换掉。
//LOD级别的数组有哪些元素,可以在Inspecotor窗口的Object Size下方查看。
LOD lod=new LOD();
//创建一个LOD级别,它是一个结构体。
LOD lod=new LOD(float 用于过渡的屏幕相对高度,Renderer[] 此LOD级别要使用的渲染器的数组)
//创建一个LOD级别,它是一个结构体。并且设置用于过渡的屏幕相对高度和渲染器的数组。
//用于过渡的屏幕相对高度的范围是[0,1]。
LOD对象.fadeTransitionWidth
//float型。表示切换LOD界别时淡入淡出的过渡区域的宽度。
//这个宽度与当前LOD的整个长度成比例,范围是[0,1]。
//仅当未动画化时才使用。
LOD对象.renderers
//Renderer[]型。表示这个LOD级别的渲染器的数组。
LOD对象.screenRelativeTransitionHeight
//float型。表示这个LOD级别用于过渡的屏幕相对高度,范围是[0,1]。3.11 合并网格
合并网格就是把多个网格合并为一个整体,从而提升游戏性能。但是这样一来,我们就不能单独控制这些网格运动了,只能控制合并后的整个网格运动。而且合并的网格使用的材质必须是相同的,合并才可能成功,否则合并之后依然不能提升性能。
可以自己写代码,使用Unity自带的CombineMeshes方法来合并网格,也可以使用资源商店的插件,在资源商店搜Mesh Combine可以搜索到相关的插件,例如Easy Mesh Combine Tool等插件。
合并后面DrawCall可能降低,面数和顶点数可能增多,具体性能怎样要测试才知道。
3.12 动画优化思路
3.12.1 Animator组件

恰当地设置Animator组件的Culling Mode,可设置内容:
- Always Animate表示如果该动画不可见,也会播放它。
- Cull Update Transformations表示如果该动画不可见,则不会渲染该动画,但是依然会根据该动画的播放来改变游戏对象的位置、旋转、缩放,这样是常用的选项。
- Cull Completely表示完全不会播放该动画,不但不会渲染该动画,而且也不会改变游戏对象的位置、旋转、缩放。
对于Animator组件,可以使用Animator.StringToHash方法获得指定字符串的哈希值,然后保存此哈希值,后续再把它作为参数传入Animator型对象.GetXXX方法和Animator型对象.SetXXX方法中进行使用。只是起个方便作用吧。
3.12.2 Skinned Mesh Renderer组件
禁用SkinMesh Renderer组件的Update When Offscreen可以让角色在不可见的时候动画不更新,这样可以减少计算量,提升性能。
3.12.3 其他
不用的Animation组件和Animator组件可以考虑删掉,因为只要它们存在,就会消耗性能来检测当前的状态和过渡条件。
一些简单的动画可以使用DoTween、iTween等插件实现,而不需要每个动画都用Animator来实现。
3.13 音频优化思路
Unity支持后缀为.wav、.ogg、.mp3的音频文件,但建议使用.wav,因为Unity对它的支持特别好。注意:Unity在构建项目时总是会自动重新压缩音频文件,因此无需刻意提前压缩一个音频文件再导入Unity,因为这样只会降低该音频文件最终的质量。
音频属性设置(选中音频后的Inspector面板):
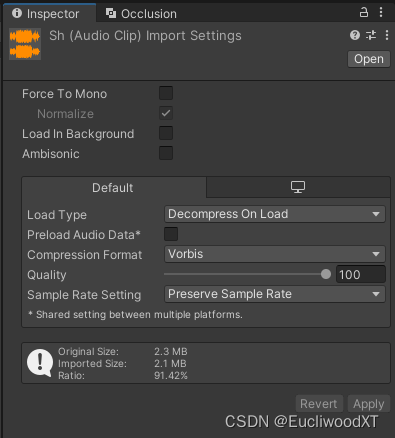
- 把音频文件导入Unity后,选中它,可以在Inspector窗口设置它的属性。勾选Force To Mono,这样就会把这个音频文件设置为单声道。可以节省该资源所占据的空间。因为很少有移动设备实际配备立体声扬声器。在移动平台项目中,将导入的音频剪辑强制设置为单声道会使其内存消耗减半。此设置也适用于没有立体声效果的任何音频,例如大多数UI声音效果。
- 对于Load Type选项,小文件(小于200kb)选择Decompress on Load,中等大小的文件(大于等于200kb)选择Compressed In Memory,比较大的文件(如背景音乐)选择Streaming。
- 对于Compression Format的选项,PCM表示不压缩,Vorbis表示压缩,但也会尽量保证音频的质量,ADPCM表示压缩,且压缩的程度比Vobis更高。由于PCM不会压缩音频,所以占用的空间大,应尽量少用,长时间的音频文件可以使用Vorbis,短时间的音频文件可以使用ADPCM。
- Sample Rate Setting用于控制音频文件的采样率,对于移动平台,采样率不需要太高,建议选择Override Sample Rate,然后在下方的Sample Rate选择22050Hz,一般这样就够用了。
3.14 物理优化思路
- 使用简单的碰撞器进行碰撞检测,如球体碰撞器、盒子碰撞器、胶囊体碰撞器,少用网格碰撞器等复杂的碰撞器。即使用多个简单的碰撞器组合在一起,也往往比使用网格碰撞器的性能要好。
- 如果同一个功能既可以用碰撞器来做,也可以用触发器来做,则往往使用触发器来做,性能更好。
- 尽量减少刚体组件,因为刚体组件的物理计算较多。
- 如果勾选刚体组件的Is Kinematic,则性能会有所提高。但这样一来,这个刚体只会给别的刚体施加力,自己不会受到别的刚体施加的力的作用。
- Edit——Project Settings——Player——Other Settings——勾选Optimization下方的Prebake Collision Meshes,可以提高碰撞的效率,但是构建游戏的时间会增长。
- Edit——Project Settings——Physics或者Physics 2D——设置Layer Collision Matrix。它规定了哪些Layer层的游戏对象可以彼此碰撞,哪些Layer层的游戏对象会忽略碰撞。如果有些Layer层的游戏对象之前不需要进行碰撞,则可以在这里设置,取消勾选则表示不会碰撞。
- Edit——Project Settings——Time——稍微调大Fixed Timestep,这样可以稍微提升游戏性能,但是物体的运动可能会出现问题。(增大此值就减少了Fixed Update的执行次数,所以性能提升,但随之就是可能出问题)
3.15 其他优化思路
- 使用AssetBundle作为资源加载方案。而且经常一起使用的资源可以打在同一个AssetBundle包中。尽量避免同一个资源被打包进多个AB包中。压缩方式尽量使用LZ4,少用或不要用LZMA的压缩方式。如果确定后续开发不会升级Unity版本,则可以尝试启用打包选项BuildAssetBundleOption.DisableWriteType,这样TypeTree信息不会被打到AB包中,可以极大减小包体大小以及运行加载时的内存开销。
- 使用AssetBundle或者Addressables加载的资源,如果不使用,要记得卸载它们,否则会造成内存泄漏。
- 不用的资源要释放掉,不用的引用类型的变量也要赋值为null,不要让它们一直占着内存中。
- 加载资源时尽量使用异步加载。
- 频繁创建和销毁对象,可以使用对象池。
- 切换场景时,旧的场景要释放掉,不用的资源也可以考虑释放掉,也可以考虑用System.GC.Collect来进行一次垃圾回收。
- 画质控制,Edit→Project Settings→Quality→在这里进行画质设置,还可以分画质层级。
- 锁定游戏的帧率 。帧率为30,游戏会明显卡顿,但是对于手游来说,消耗手机的电量比较少。帧率为45,游戏有一点点卡,但还凑合,消耗电量中等。帧率为60,游戏很流畅,但消耗手机的电量会比较多。可以用Application.targetFrameRate来锁定帧率,也可以用UnityEngine.Rendering命名空间中的OnDemandRendering.renderFrameInterval来锁定帧率。
- 尽量少用foreach语句,可以改为for语句。因为每次使用foreach语句会造成微量的内存垃圾。
- 要判断GameObject型对象.tag是不是某个标签,使用GameObject型对象.CompareTag方法会更高效。
- 尽量少用GameObject.Find方法和Object.FindObjectOfType方法来查找游戏对象,可以提前把要查找的游戏对象存储在变量、列表、字典等容器中,方便查找。也可以用GameObject.FindGameObjectWithTag方法来查找游戏对象。
- 在UI显示字符串的时候,如果一些内容是固定的,我们可以把它拆分开来,这样可以减少使用+号来拼接的次数,减少内存垃圾的产生。例如“杀敌数:999”,其中“杀敌数:”是固定的,冒号后面的数字才是会变的,那么我们可以用两个Text组件分别记录它们,改变的时候只改变冒号后面的数字。
- 频繁对字符串赋新的值,或者频繁拼接字符串的时候,可以使用StringBuilder代替string。
- 如果要频繁操作某脚本,不要每次都用GetComponent方法来获取这些脚本。可以用一个变量存储起获得的这个脚本,之后要访问它,就直接访问这个变量即可。也可以考虑在生命周期方法Awake或者Start中声明变量来存储,之后访问这个变量即可。
- 尽量少用正则表达式。虽然正则表达式的形式看上去比较简便,但是使用它会造成一定的性能消耗,且会产生内存垃圾。
- 尽量少用LINQ语法,因为每次使用LINQ都会产生一定量的内存垃圾。
- 尽量少用Camera.main来访问主摄像机,因为每次访问它,实际上Unity都是从场景中查找它的。可以声明一个变量存储它,在生命周期方法Awake或Start中获取主摄像机的应用。
- 在Animator、Shader中使用Get方法和Set方法时,不传入字符串作为参数,而是传入哈希值。例如Animator组件可以使用Animator.StringToHash方法获得指定字符串的哈希值,再把它作为参数传入Animator组件的Get方法或Set方法中进行使用。例如Shader,则可以用Shader.PropertyToID方法来获取指定属性的ID。
- 使用非分配物理API。例如使用Physics.RaycastNonAlloc方法代替Physics.RaycastAll方法,使用Physics.SphereCastNonAlloc方法代替Physics.SphereCastAll方法,以此类推。Physics2D类也有类似的方法。
- 一般情况下,整数的数学运算比浮点数的数学运算效率高,浮点数的数学运算比矢量的数学运算效率高。可以灵活运用数学的加法交换律、加法结合律、乘法交换律、乘法结合律,在保证结果不变的前提下,调整运算顺序,减少浮点数的数学运算和矢量的数学运算。
- 使用高效的算法进行计算。
- 每次执行Debug.Log来打印信息会消耗极少量的性能,如果要在游戏正式发布之后不执行某些Debug.Log的语句,但又不想把这些代码删掉,则可以使用宏来禁止在游戏正式发布之后执行Deubg.Log的语句。例如使用#if语句或者Conditional特性。
- 尽量减少在生命周期方法Update、FixedUpdate、LateUpdate中的逻辑。其中有些不需要频繁执行的逻辑,可以使用协程或者Invoke方法,每隔指定的秒数执行一次或每隔指定的帧数执行一次。
- 尽量避免频繁的装箱拆箱操作。也可以使用泛型,这样就能避免装箱拆箱。但是要注意,Lua热更新对泛型的支持不太好。
- 如果物体身上添加了CharacterController组件,则尽量用CharacterController组件的方法来移动它,而不是用Transform类的方法来移动它。同理,如果物体身上添加了刚体组件,则应尽量用刚体组件的方法来移动它,而不是用Transform类的方法来移动它。
- 应尽量避免DontDestroyOnLoad中加载的资源过多,因为它在切换场景的时候不会被释放,声明的变量以及加载的资源会一直占用着内存。我们可以考虑把一些资源不用的资源释放掉,需要的时候再加载它。
- 不使用组件可以删掉,这样可以节省一些内存。常见的有AudioSource组件、Animator组件、Animation组件等,如果它们不需要使用,则可以删掉。
- 写一个类继承AssetPostProcessor,然后定义里面特定的方法,以此来自动设置资源导入Unity之后的属性。
- 尽量避免闭包。因为闭包会产生额外的内存开销。
4 工具Unity UPR
可以使用Unity UPR对整个项目进行性能分析,找出问题后,再手动优化它们。其中Unity UPR中的Asset Checker能对本地的整个Unity项目进行性能分析,帮助我们找出问题。
Unity UPR网址:UPR - Unity专业性能优化工具
5 后记
没啦。










