目录
一、设计思路
还是再贴一下米家APP的截图,再根据我们之前第九篇的分析,大概可以得出设计思路了。首先一个根页面当底版,然后在跟页面上进行布局,布局内容分为三块,数据显示界面、开关界面和调速界面,从上到下依次排列即可。自动、睡眠模式那一栏省略,对我们当前没太大用处。
同时,这三个模块界面要考虑开机和关机两个不同的状态,关机时候,数据界面和开关界面变黑,调速界面变灰色,并且滑块禁止滑动;开机时候,数据界面根据空气等级变化颜色,同时有很多小气泡随机生成往中心运动,开关界面按钮颜色变化,调速界面也变成彩色,并且滑块可以滑动了。
界面整体设计方案基本这样了,下面通过代码带大家参与设计过程,同时说明如何实现数据交互、显示等问题。
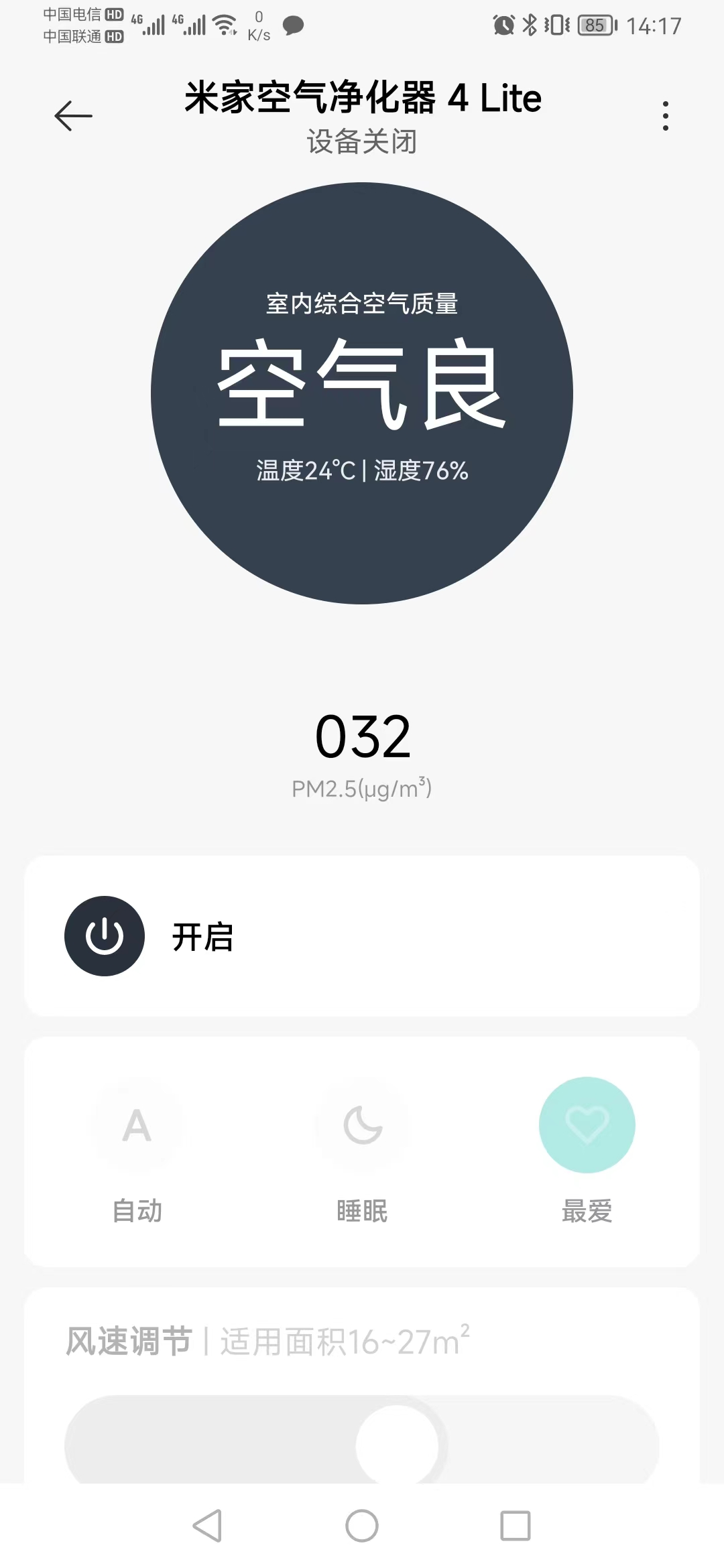
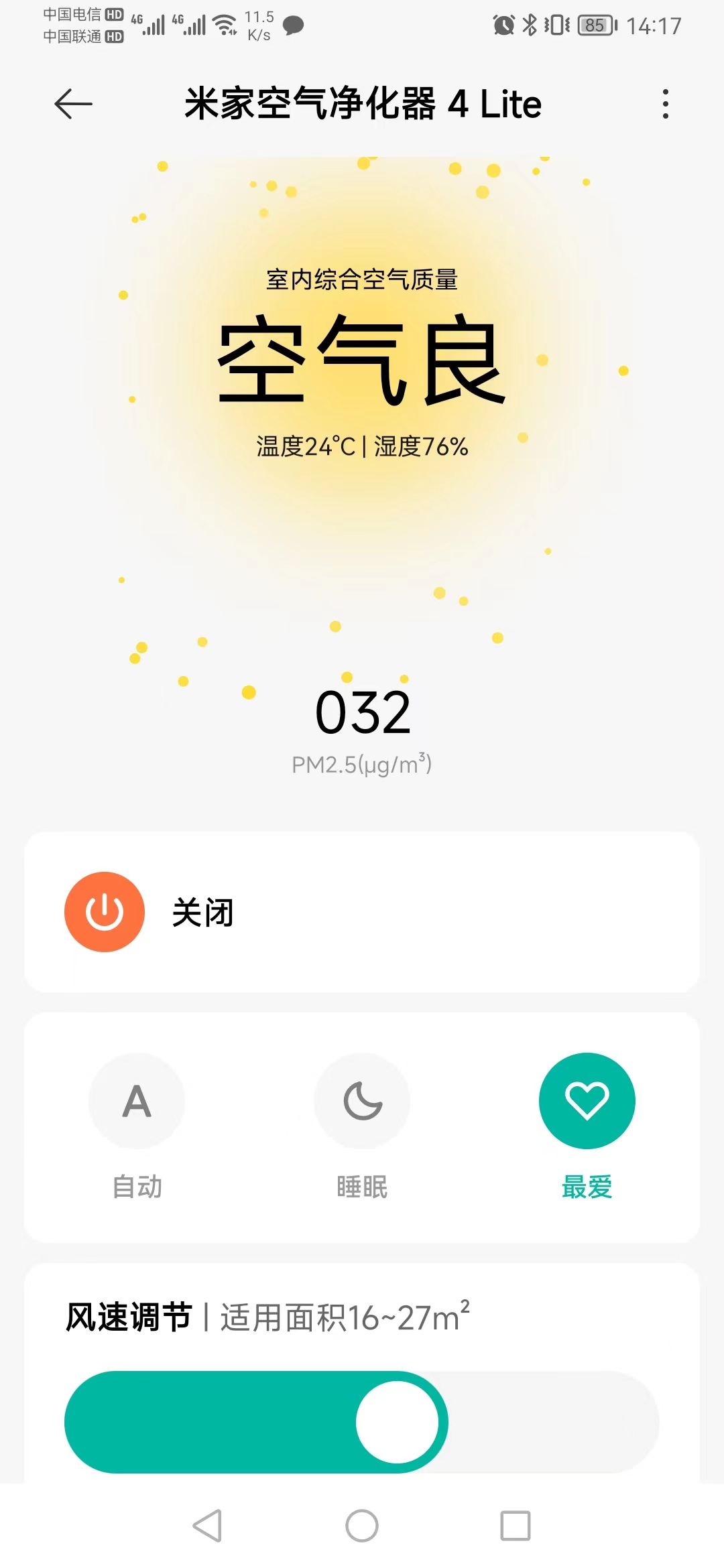

二、QML文件结构
题外话, QML文件语法跟js很相似,会C语言也能轻松上手,本质上就是每个QML对象的背后都有一个QT帮我们封装好的C++类,QT把这个类的属性接口暴露给我们设置,这样既降低了编程难度,又达成了前后端分离的目的。不过目前似乎很多老QT程序员不太接受QML,就个人而言,是个好东西,值得入手。
回到我们的项目,下图中的0、1、2就是靠近底层的程度,0对应的main.qml就是我们C++中QML引擎加载的文件,它是前端的根文件,内容也很简单,就是一个Window窗口,并设置一些长宽的等属性,里面就包含了一个我们自定义的MainView页面,因为Window对象没有布局相关的属性,但又是必须的,所以才会再自定义一个MainView,便于自身扩展、布局。
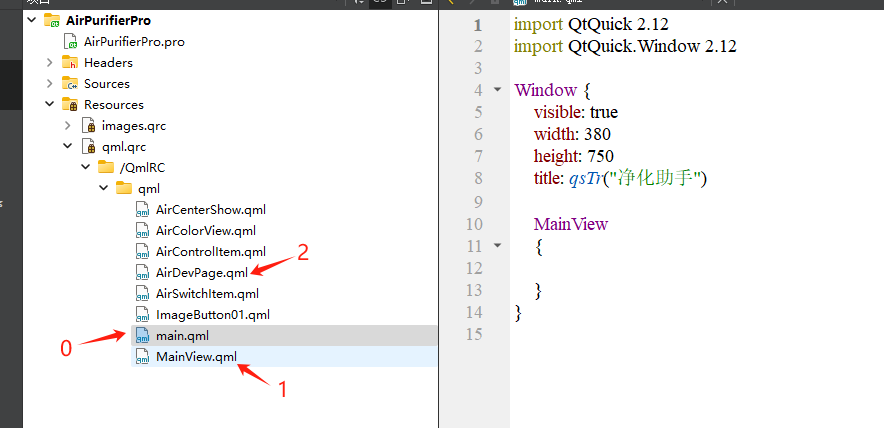
打开MainView其实也很简单,就一个Item,内部也就包含了一个设备详情页面AirDevPage对象,这里的Item是一个很基础的对象,很多对象都是继承于它的,比如矩形框就是在它的基础之上添加了边框颜色、宽度、内部背景颜色等属性。只要是图形对象,一般都要用anchros这个属性,称为锚布局,很灵活、很好用。
AirDevPage就是我们这个项目的核心界面了,那么很多人会觉得MainView这个文件是不是多余的,直接把AirDevPage放在main.qml里不就好了?这对当前的项目效果是一样的,但是既然是项目教程,就要想的远一点,我们当前只有一个净化器相关的界面是可以这样,但是哪天又想在这个项目里添加其它设备呢,比如温湿度、烟感等,那么我们就可以直接再创建跟AirDevPage同级的页面,比如ThDevPage,SmokeDevPage,再用切换画面把他们整合在一起就行了,整体的文件结构都不需要改变,增加就行。
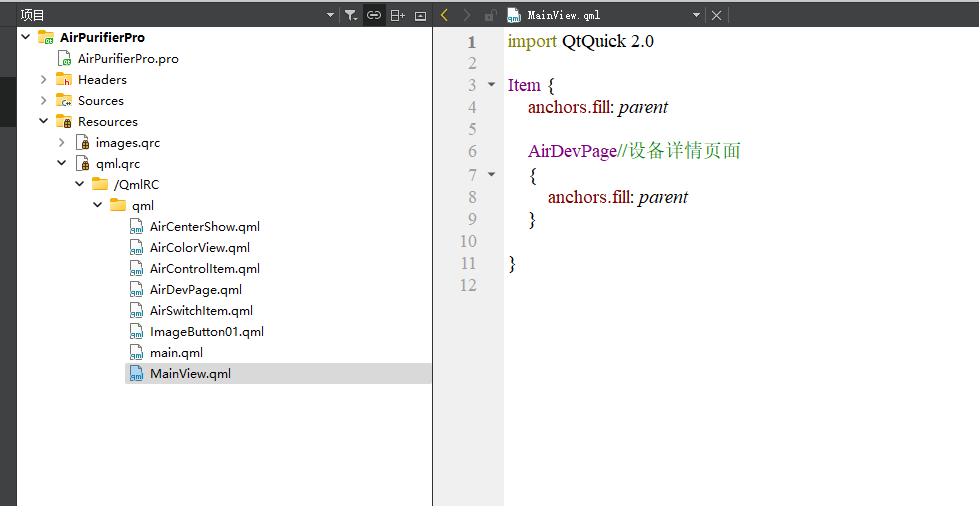
接着打开AirDevPage.qml,内容就比较多了,也是主角净化器相关的界面,下面按结构讲解。
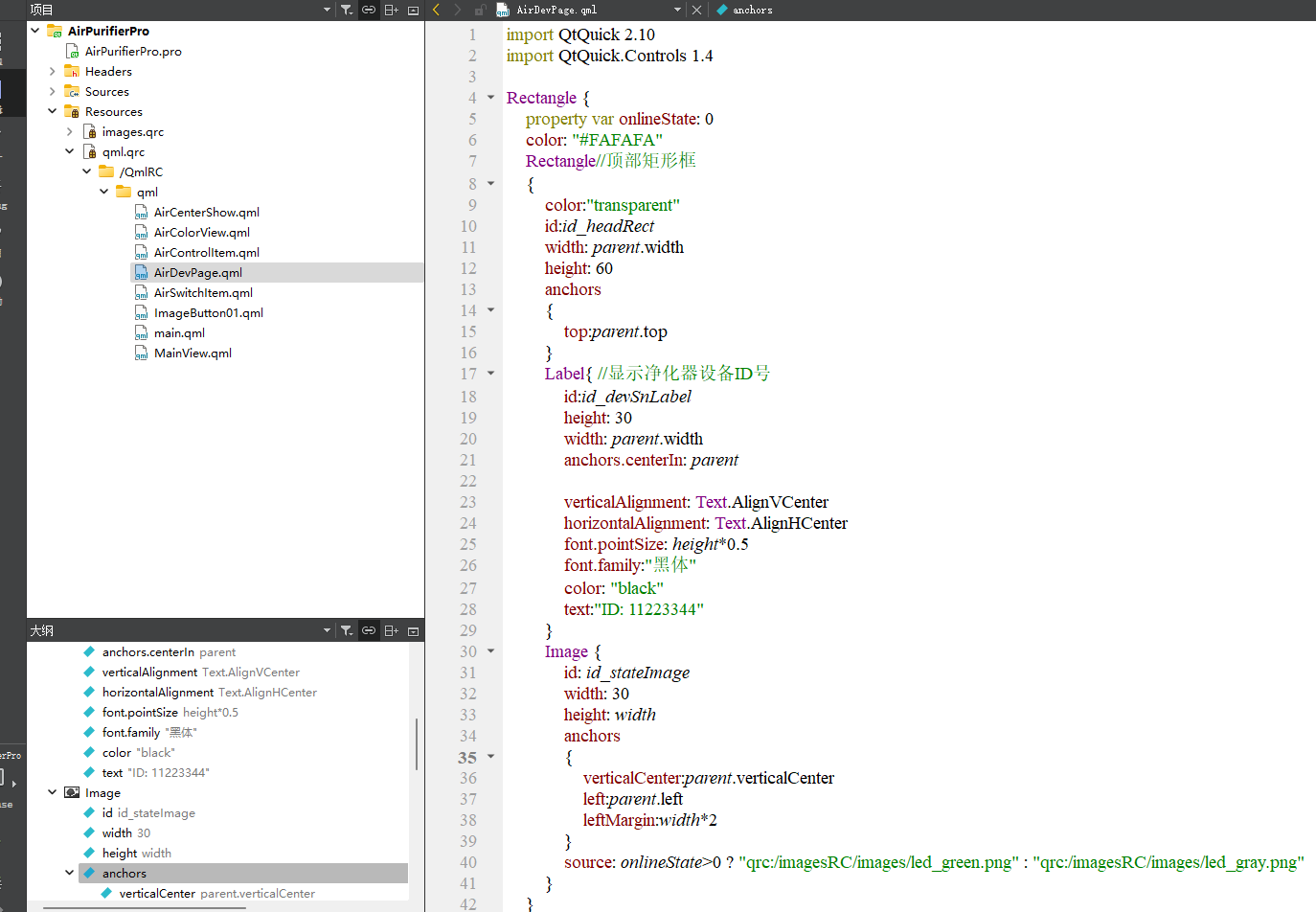
三、顶部框
这部分在米家APP上是没有的,我们为了结合自己的项目,把头顶区域拿来做状态栏,主要有两个功能,一个是设备的在线状态,一个是序列号。

在线状态的C++代码如下图所示,在定时函数内,每隔1秒检测,如果保活时间超过5秒认为设备断线了,当然这个时间自己定义,不要太久就行了。
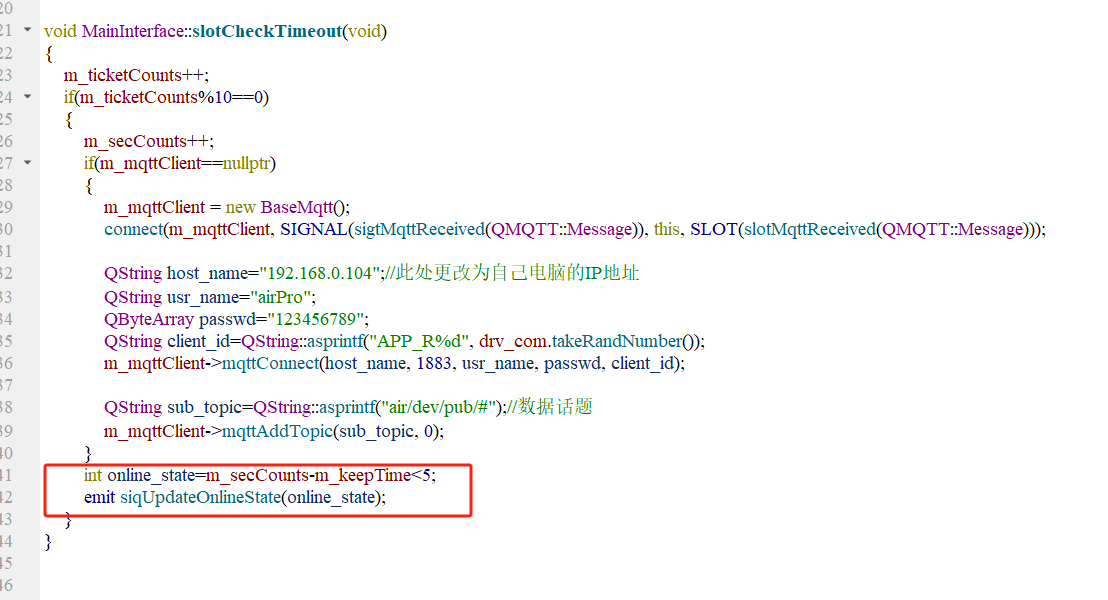
对于前端,首先定义一个状态变量,在图片对象的属性里,显示图片根据这个状态值自动切换,而状态值的改变发生在槽函数里。
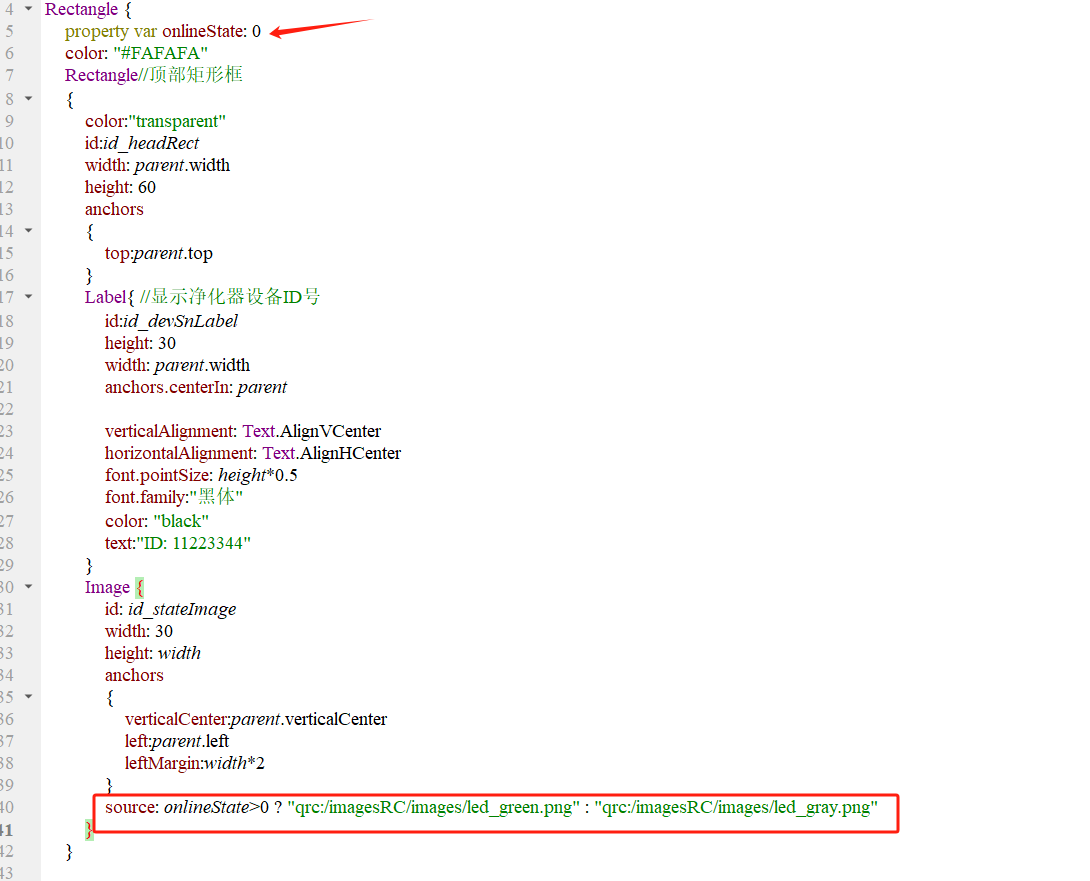
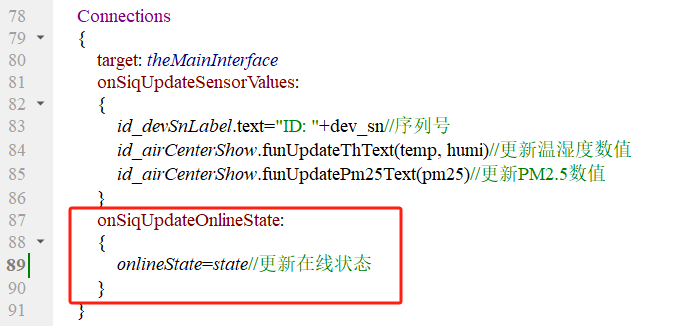
序列号也是一样的道理,后端组织好后直接发送给前端显示。
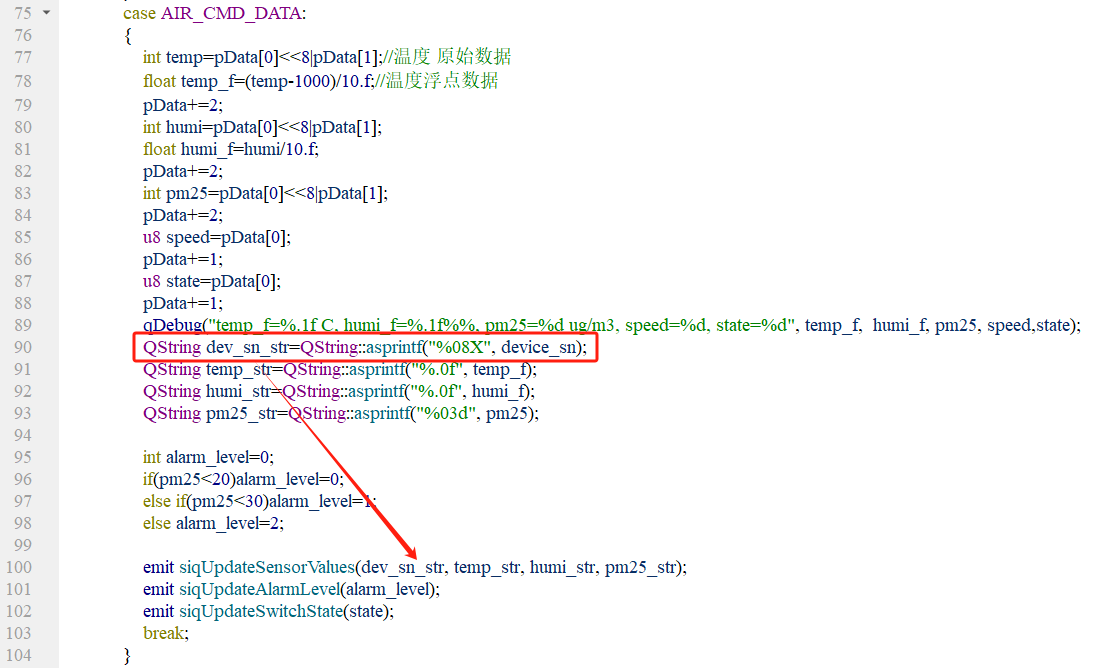
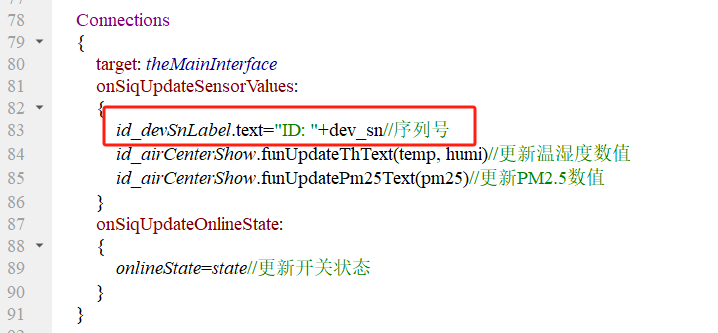
顶部矩形框作为一个小模块,整体的QML代码如下。这里顺便再提一下,图片的路径"qrc:/imagesRC/images/led_green.png",前缀有qrc:字样,说明是从资源文件里获取的,如果要显示本地图片也行,例如"images/led_green.png",这样你就需要在可执行程序的目录下添加images文件夹,并放入led_green.png图片才行,但是这样明显比较麻烦的,也不利于统一管理,所以还是采用资源文件比较好。还有个细节是,每添加或创建一个qml文件,你都需要右键工程,点击执行qmake,这样才能正确编译。
Rectangle//顶部矩形框
{
color:"transparent"
id:id_headRect
width: parent.width
height: 60
anchors
{
top:parent.top
}
Label{ //显示净化器设备ID号
id:id_devSnLabel
height: 30
width: parent.width
anchors.centerIn: parent
verticalAlignment: Text.AlignVCenter
horizontalAlignment: Text.AlignHCenter
font.pointSize: height*0.5
font.family:"黑体"
color: "black"
text:"ID: 11223344"
}
Image {
id: id_stateImage
width: 30
height: width
anchors
{
verticalCenter:parent.verticalCenter
left:parent.left
leftMargin:width*2
}
source: onlineState>0 ? "qrc:/imagesRC/images/led_green.png" : "qrc:/imagesRC/images/led_gray.png"
}
}四、中心圆圈
这一部分是比较麻烦的,以下是大概的布局,对着米家APP截图模仿就行了,这里有定义一个switchState开关状态变量,为了方便页面切换用的。
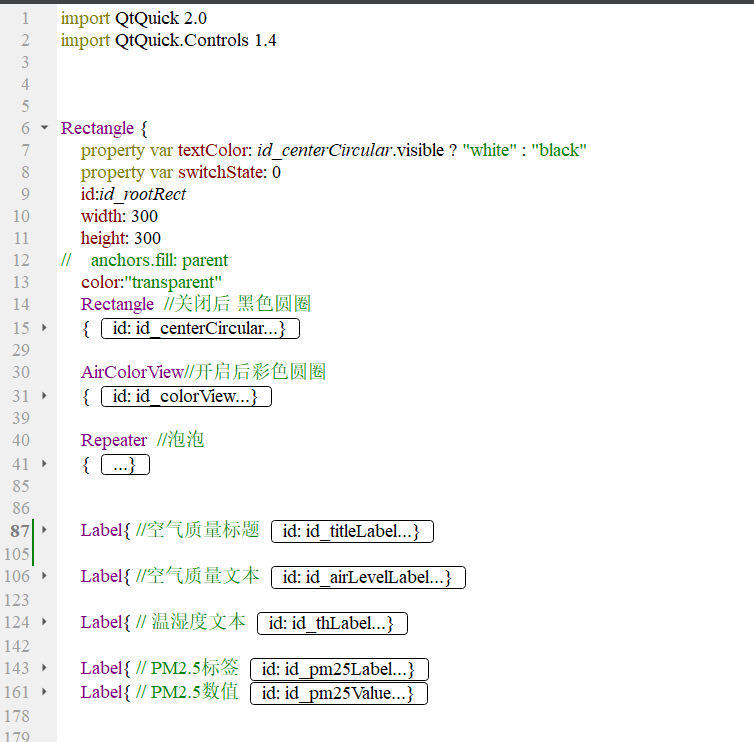
接下来先具体看下关机状态下的圆圈代码,可以发现,它其实是个矩形,把圆角半径设置为宽度的一般后就变成圆形了。对于颜色,可以上图标网站上选好后复制下来就行了,具体网址iconfont-阿里巴巴矢量图标库,简单的图标也可以在上面找的。
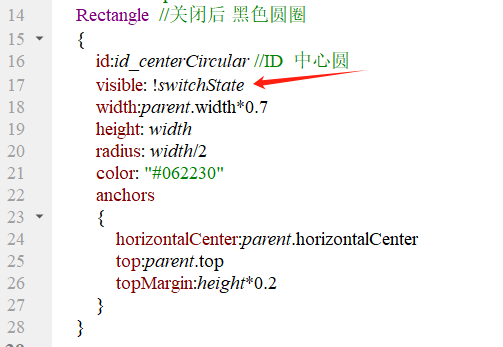

彩色圆圈跟黑色圆圈是重叠的,看他们的visible属性会发现,互为相反的,true就是显示,false就是隐藏。
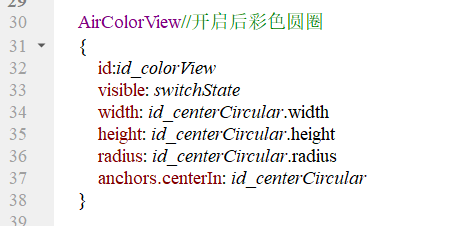
至于彩色圆圈的内容稍微麻烦点,需要渐变色,起始颜色根据污染等级确定,边缘颜色设置为透明transparent,最后根据位置和半径画圆填充就行了。这里有个槽函数onAlarmLevelChanged,当污染等级改变的时候要请求重绘,这样颜色才能更新。
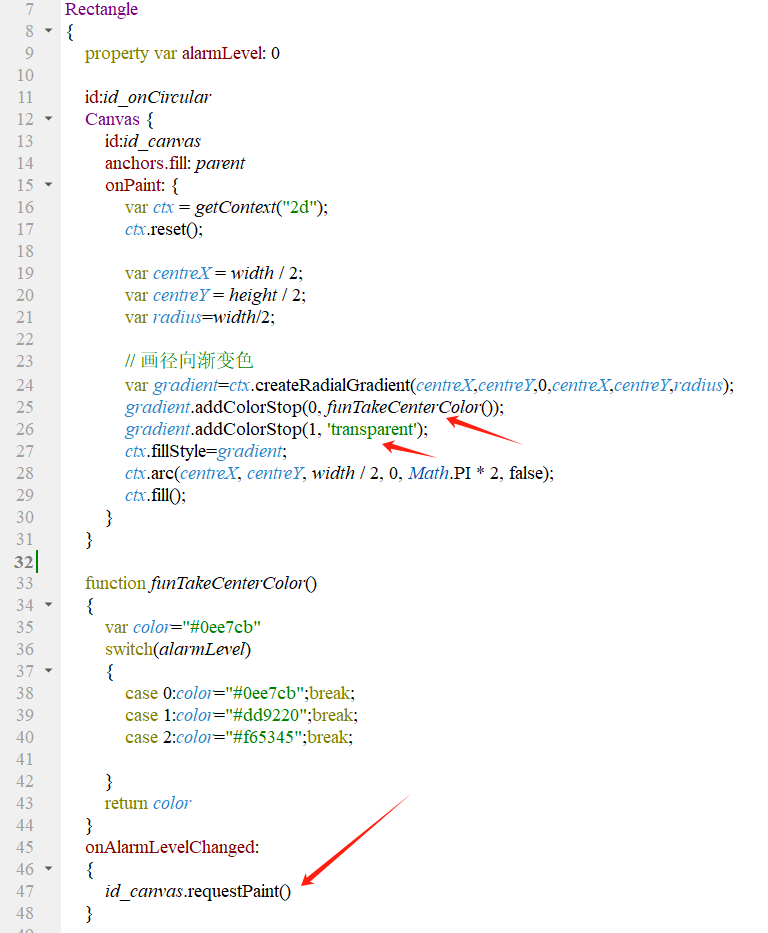
彩色圆圈具体的代码如下。
import QtQuick.Controls 2.5
import QtGraphicalEffects 1.0
import QtQuick.Particles 2.12
import QtQuick 2.14
Rectangle
{
property var alarmLevel: 0
id:id_onCircular
Canvas {
id:id_canvas
anchors.fill: parent
onPaint: {
var ctx = getContext("2d");
ctx.reset();
var centreX = width / 2;
var centreY = height / 2;
var radius=width/2;
// 画径向渐变色
var gradient=ctx.createRadialGradient(centreX,centreY,0,centreX,centreY,radius);
gradient.addColorStop(0, funTakeCenterColor());
gradient.addColorStop(1, 'transparent');
ctx.fillStyle=gradient;
ctx.arc(centreX, centreY, width / 2, 0, Math.PI * 2, false);
ctx.fill();
}
}
function funTakeCenterColor()
{
var color="#0ee7cb"
switch(alarmLevel)
{
case 0:color="#0ee7cb";break;
case 1:color="#dd9220";break;
case 2:color="#f65345";break;
}
return color
}
onAlarmLevelChanged:
{
id_canvas.requestPaint()
}
}
至于其他的温湿度、PM2.5等文本按部就班就行了,没什么特殊的,主要就看下anchors锚布局的用法以及数值是如何更新的就行了。
五、泡泡
这部分本来是属于中心圆圈的内容的,但是比较特殊就单独出来了,具体代码如下,关键注释都有。首先Repeater的作用就是重复某个对象,对象的数量和一些参数可以通过model属性确定和传递。在这里,重复对象就是小圆圈了,它们显示与否跟开关状态关联,颜色跟污染等级关联;小圆圈的内部设置了一个定时器,这样才能实时改变位置模拟出运动的效果。实际运行时,首先需要随机配置出发点和大小,然后朝着中心运动,到达一定范围内就消失,重新出发。
出发的时候,我们获取了三个随机数(0~1),分别用于设置气泡直径、位置x和位置y;而后根据与中心点的距离和位置判断该如何运动,最后一步步靠近中心、消失,周而复始。
气泡的数量通过初始化ListModel获得,我这里是30个。
Repeater //泡泡
{
model: ListModel{
id:id_listModel
}
Rectangle{
id:id_bubbles
visible: switchState
width: 8
height: width
radius: width/2
color: id_colorView.funTakeCenterColor()
x:0
y:0
Timer{
interval: 50; running: switchState; repeat: true
onTriggered:
{
var c_x=id_rootRect.width/2
var c_y=id_rootRect.height/2//矩形框的中心点
var det_x=c_x-id_bubbles.x
var det_y=c_y-id_bubbles.y
var det_val=Math.sqrt(det_x*det_x+det_y*det_y)//与中心点的距离
if(x==0 || y==0 || det_val<20)//消失,重新出发
{
var rand1=Math.random()
var rand2=Math.random()
var rand3=Math.random()//获取3个随机数
id_bubbles.width=rand3*6+4 //泡泡直径
id_bubbles.x=rand1*id_rootRect.width
id_bubbles.y=rand2*id_rootRect.height//出发位置
}
else
{
//向中心移动
if(id_bubbles.x<c_x-5)id_bubbles.x+=1
else if(id_bubbles.x>c_x+5)id_bubbles.x-=1
if(id_bubbles.y<c_y-5)id_bubbles.y+=1
else if(id_bubbles.y>c_y+5)id_bubbles.y-=1
}
}
}
}
}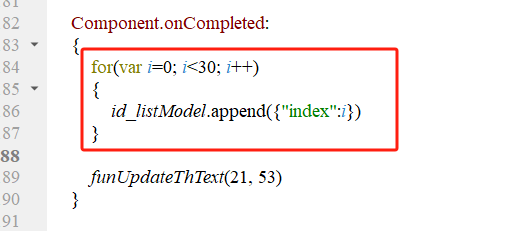
六、开关栏
这部分比较简单了,就是一个图片按钮,根据开关状态改变颜色,具体代码如下。代码里的ImageButton01是自定义的图片按钮,是图片跟鼠标的结合,这样在按下的时候会放大一下图片,有个动态感。可以看到,按下之后在槽函数里会直接调用后端函数theMainInterface.setSwitchState(!switchState) 进行开关设置。
import QtQuick 2.7
Rectangle {
property var switchState: 0
radius: 10
width: parent.width
height: 90
ImageButton01
{
id: id_switchImage
imgSrc: "qrc:/imagesRC/images/off.png"
height: parent.height*0.5
width: height
anchors
{
verticalCenter:parent.verticalCenter
left:parent.left
leftMargin:height*0.2
}
onSiqClickedLeft:
{
// switchState=!switchState
theMainInterface.setSwitchState(!switchState)
}
}
Connections
{
target: theMainInterface
onSiqUpdateSwitchState:
{
switchState=state
if(switchState>0)
{
id_switchImage.imgSrc="qrc:/imagesRC/images/on.png"
}
else
{
id_switchImage.imgSrc="qrc:/imagesRC/images/off.png"
}
}
}
}
七、调速栏
这里的难点是在于如何自定义滑块的样式,因为默认的样式跟米家APP不一样,那就要自己定义了,自定义的过程主要是位置的细节要自己好好琢磨计算下,不然会出现奇怪的效果。这里就只贴这部分的代码了。
Slider {
id:id_speedSlider
width: parent.width*0.9
height: parent.height*0.45
anchors
{
horizontalCenter:parent.horizontalCenter
bottom:parent.bottom
bottomMargin:10
}
enabled: switchState
from: 0 // 滑动条的起始值
value: 50 // 滑动条的当前值
to: 100 // 滑动条的结束值
stepSize: 1 // 滑动条的步长
background: Rectangle{ //背景
id:id_backRect
height: id_speedSlider.height
width: id_speedSlider.width//+height
radius: height/2
color: "#F0F0F0"
anchors.centerIn: id_speedSlider
Rectangle {//左边填充
height: id_backRect.height
width: id_speedSlider.visualPosition * (parent.width-parent.height)+height
anchors
{
left:parent.left
verticalCenter:parent.verticalCenter
}
color: funTakeSliderColor()
radius: height/2
}
}
handle: Rectangle//滑块
{
height:id_backRect.height*0.85
width:height
radius:height/2
x:id_speedSlider.height/2+id_speedSlider.visualPosition * (parent.width-parent.height)-height/2
anchors.verticalCenter:parent.verticalCenter
}
onMoved:
{
theMainInterface.setFanSpeed(id_speedSlider.visualPosition)
}
}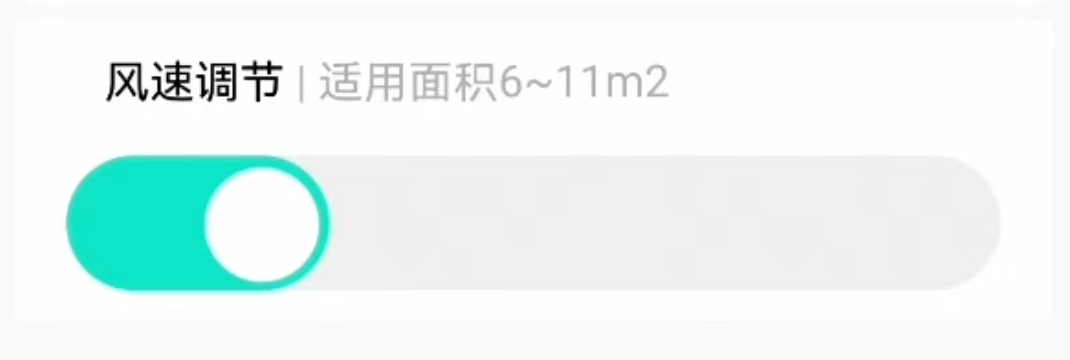 自定义内容主要就是背景background和滑块handle两个属性,这里先说背景,就是APP上灰色部分,实际上这个背景直径铺满了整个Slider对象,只不过又加上了左边动态填充的部分,填充部分的宽度计算是个重点,其实就是滑动距离再加上圆弧直径就是填充部分的长度了。这里填充颜色我们也是根据污染等级进行关联的,米家APP上好像没有。
自定义内容主要就是背景background和滑块handle两个属性,这里先说背景,就是APP上灰色部分,实际上这个背景直径铺满了整个Slider对象,只不过又加上了左边动态填充的部分,填充部分的宽度计算是个重点,其实就是滑动距离再加上圆弧直径就是填充部分的长度了。这里填充颜色我们也是根据污染等级进行关联的,米家APP上好像没有。
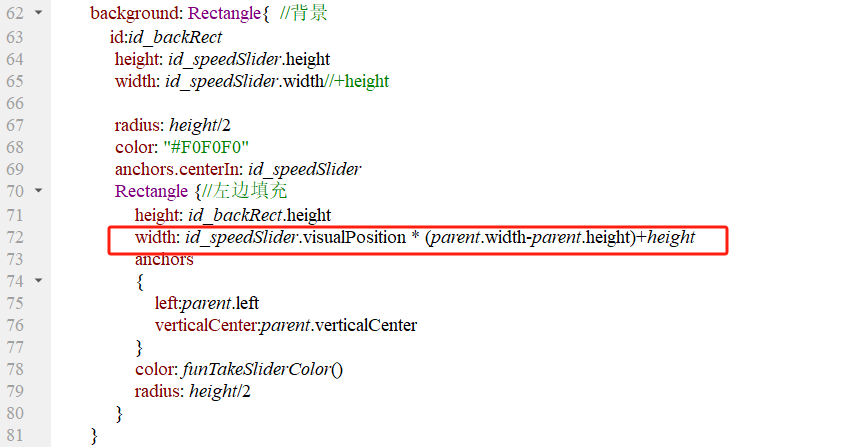
剩下就是滑块白色圆圈的位置计算了,首先滑到0的时候,也就是最左边,它应该跟填充部分同心,这时候绿色是一个圆环,因为白色滑块的直径比较小,根据这点,我们可以先确定起始偏移是背景高度的一半,即id_speedSlider.height/2;然后如果滑到1的位置,也就是最右端,白圈应该与右侧圆弧同心,可以计算两端圆心的距离是id_speedSlider.width-id_speedSlider.height,这时候是白圈矩形左顶点的x坐标,我们需要的是白圈中心,所以还要减去自身的半径height/2,所以整体的白圈的x坐标如下图所示。

对于后端调用部分,只要滑动滑块就会产生moved信号,这时候可以直接调用后端速度设置函数,id_speedSlider.visualPosition是0~1的范围,代表滑动百分比,其余由后端程序处理即可。
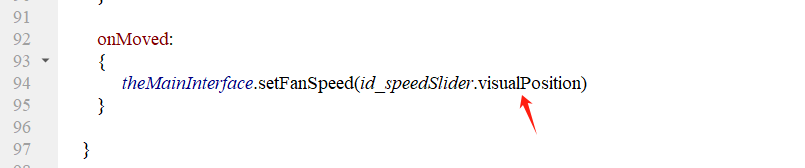
最后是适用面积的问题,在滑动的时候会变化,具体小米是怎么计算的没有深入研究,自己大概自定义了一个。
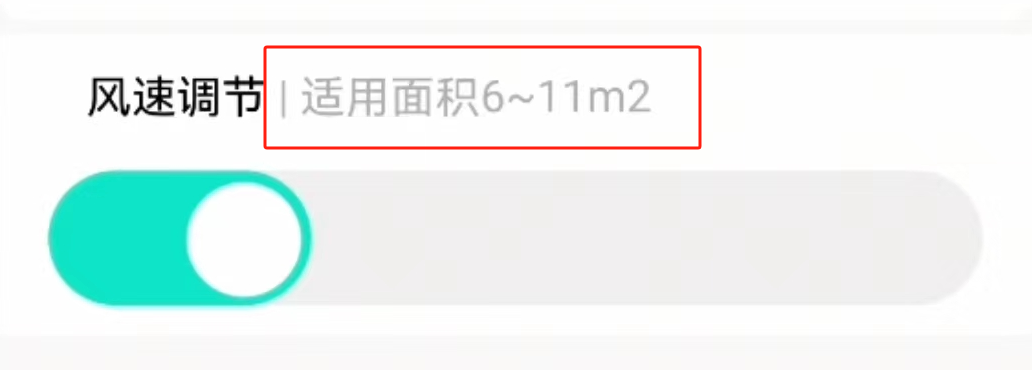
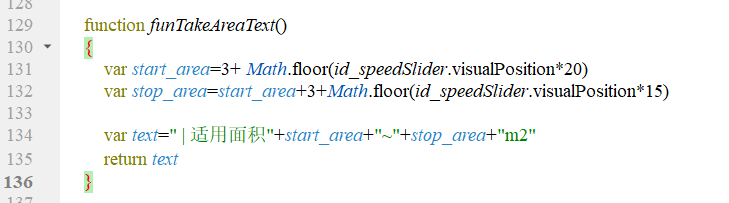
八、安卓编译
安卓编译的前提是环境要搭好,这在第二篇的时候有说明了,安装好后选择安卓套件,再点击锤子或者三角形都行,点击三角形时候要打开安卓手机的USB调试再接到电脑,这样APP编译好后就可以直接安装在手机里了。
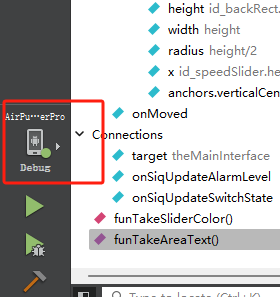
到此,整个前端乃至整个项目基本讲解完成了,如有疑问或者错误,请留言,欢迎讨论。
本项目的交流QQ群:701889554
写于2024-4-3









