首先我们先下载一个WMvare Workstation软件并安装到桌面然后下载CentOS7光盘镜像然后点击打开WMvare Workstation在点击创建虚拟机
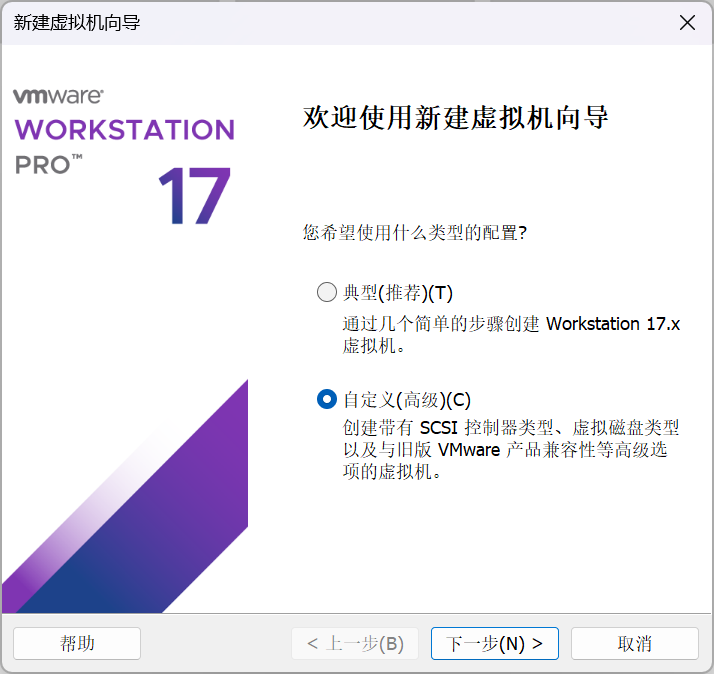
选择自定义点击下一步
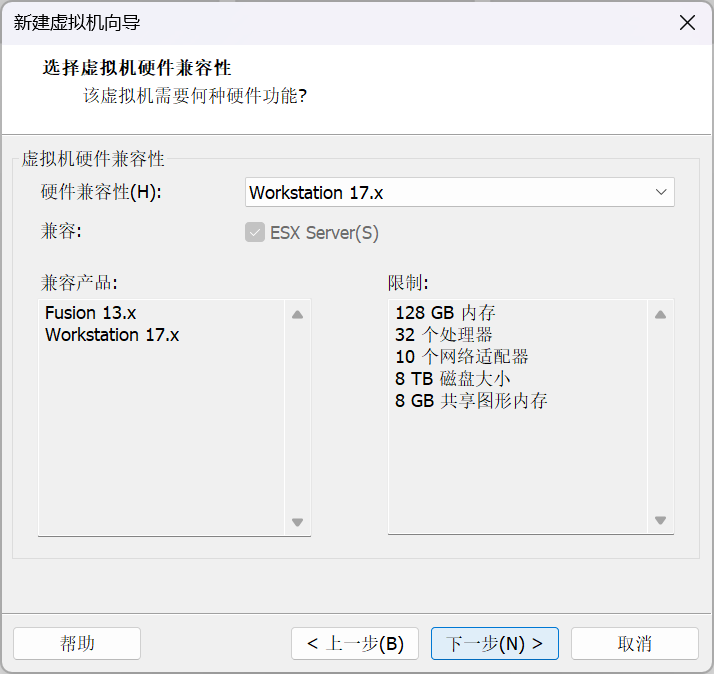
选择虚拟机硬件兼容性点击下一步
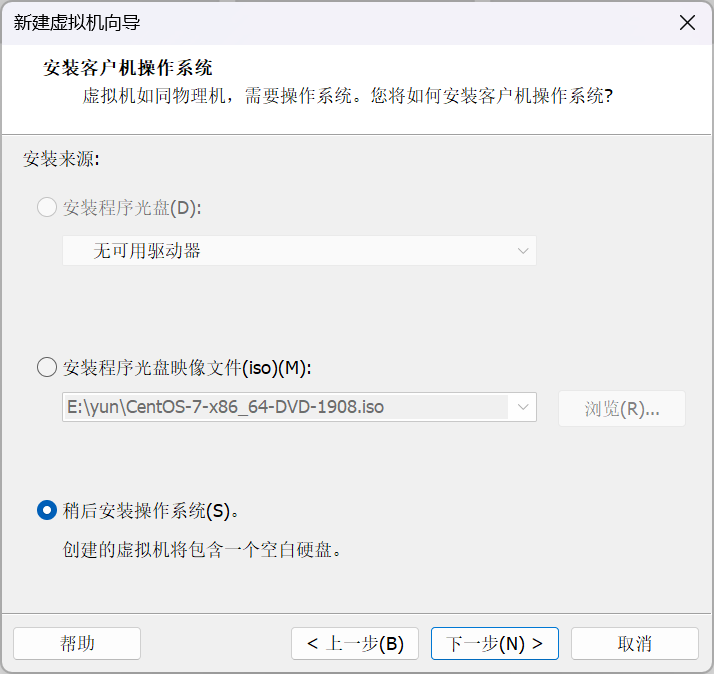
选择稍后安装操作系统(S)点击下一步
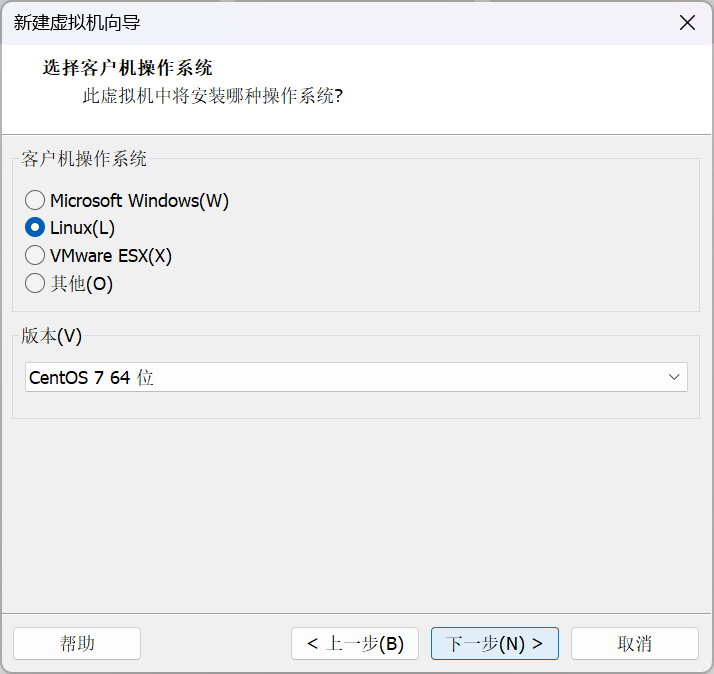
选择客户机操作系统Linux(L)版本CentOS 7 64位、点击下一步
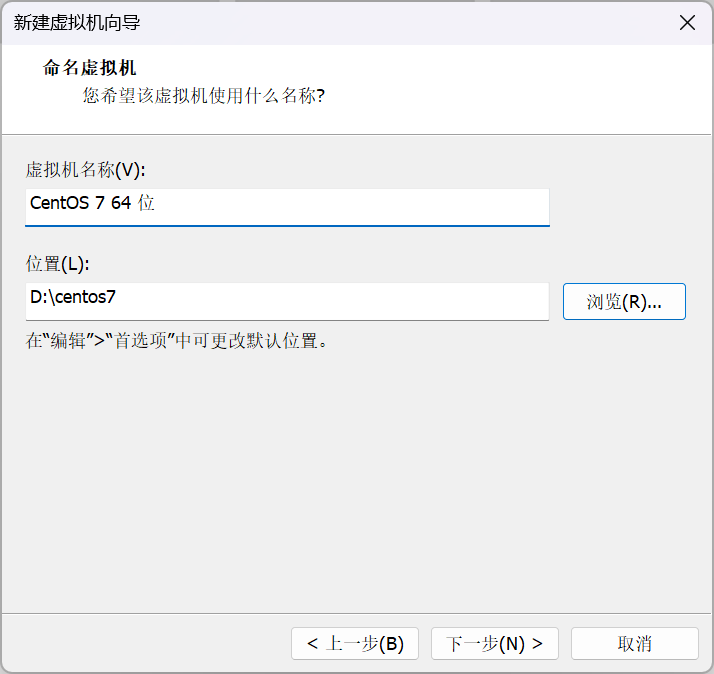
命名虚拟机虚拟机名称CentOS 7 64位,位置选择D盘,点击下一步
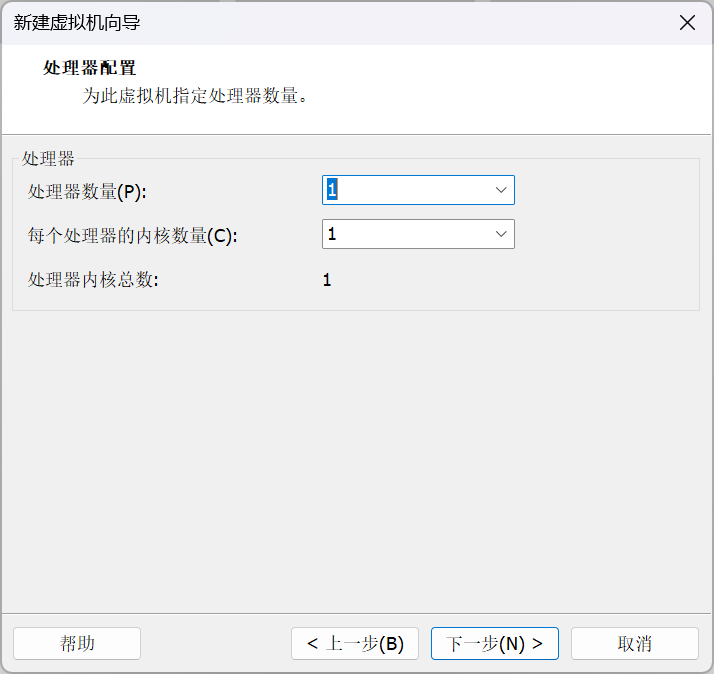
处理器配置:处理器数量(P)1点击下一步
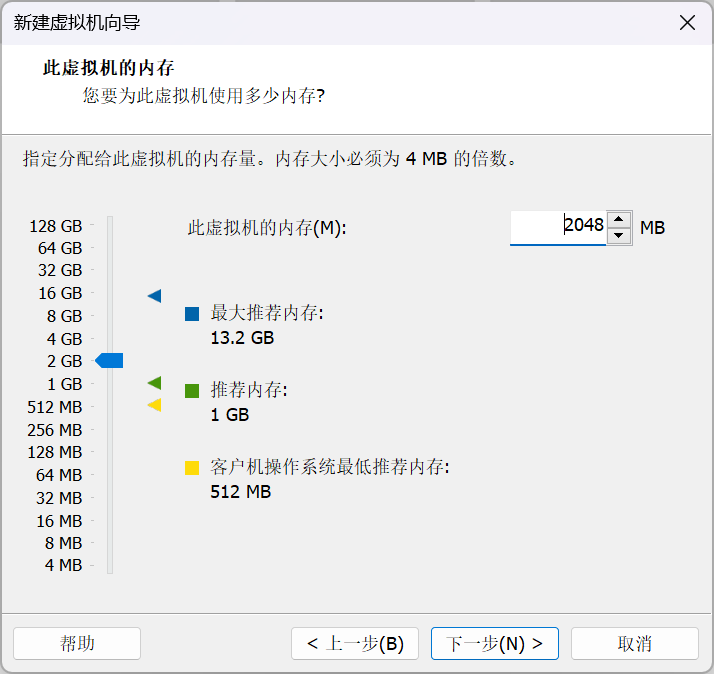
虚拟机的内存内存大小必须为4MB的倍数这里我们选择2048MB、点击下一步
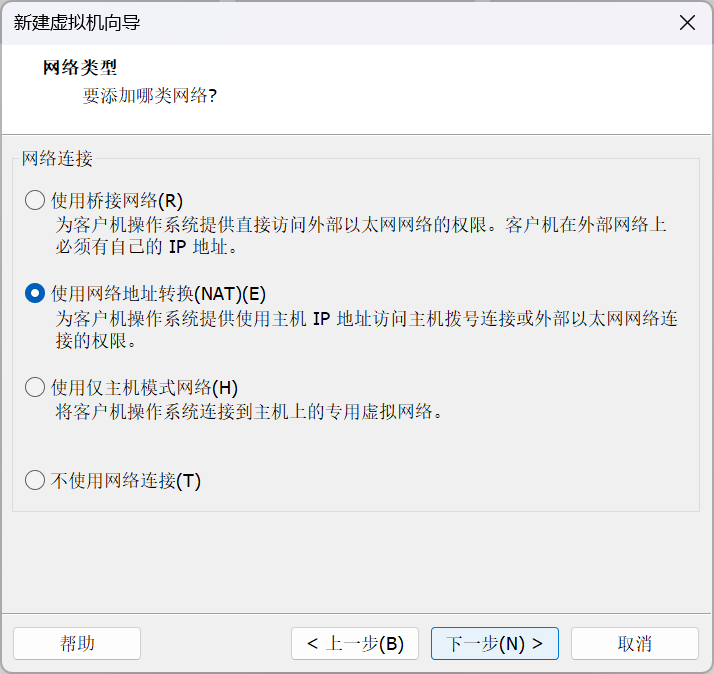
网络类型:选择使用网络地址转换(NAT)(E)点击下一步
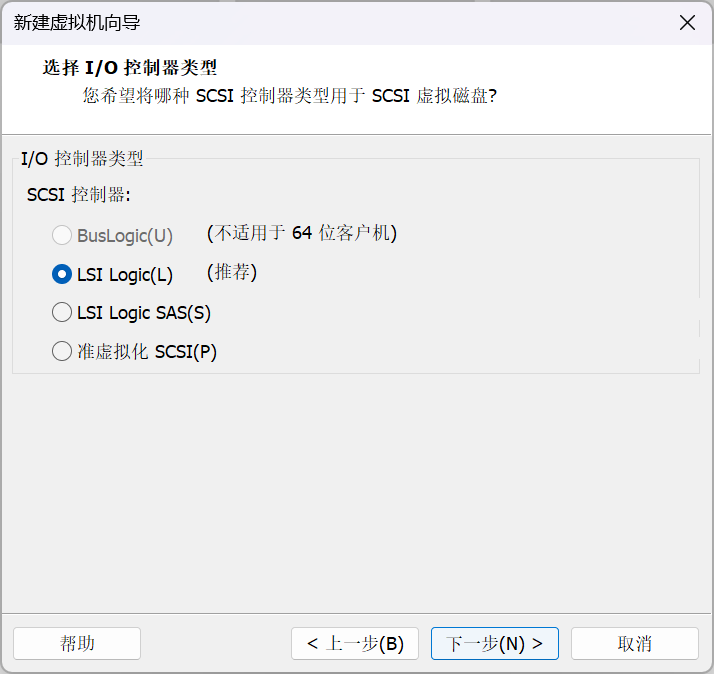
选择I/O控制器类型LSI Logic(L)点击下一步
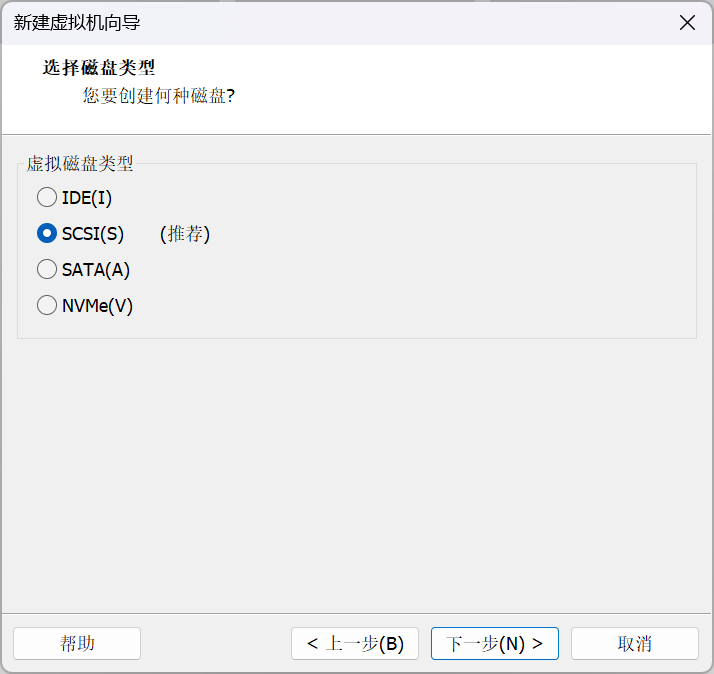
选择磁盘类型SCSI(S)(推荐)点击下一步

选择磁盘创建虚拟磁盘(V)点击下一步
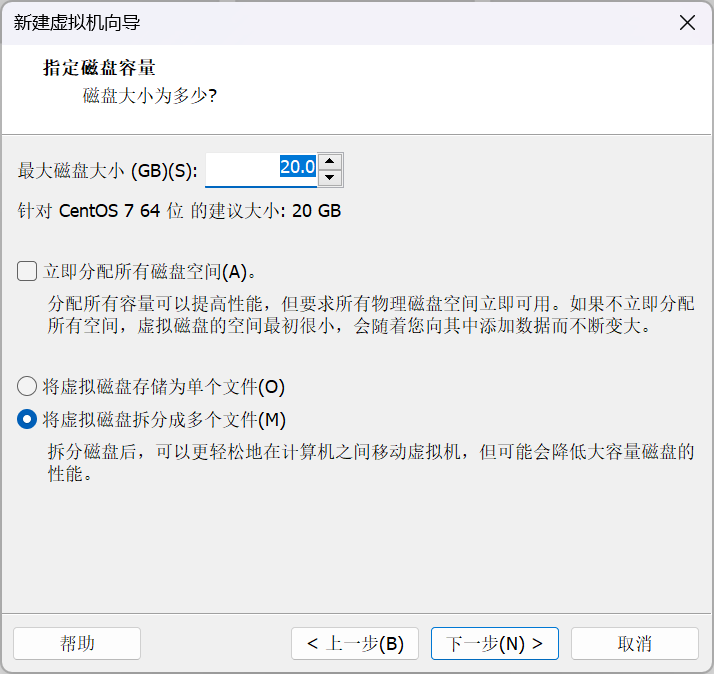
指定磁盘容量最大磁盘大小(GB)(S)20、点击下一步
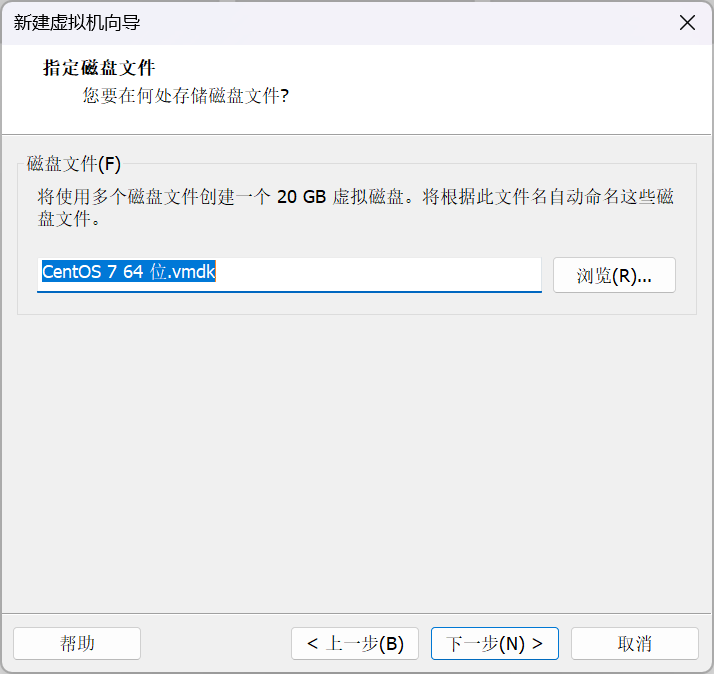
指定磁盘文件CentOS 7 64位.vmdk、点击下一步
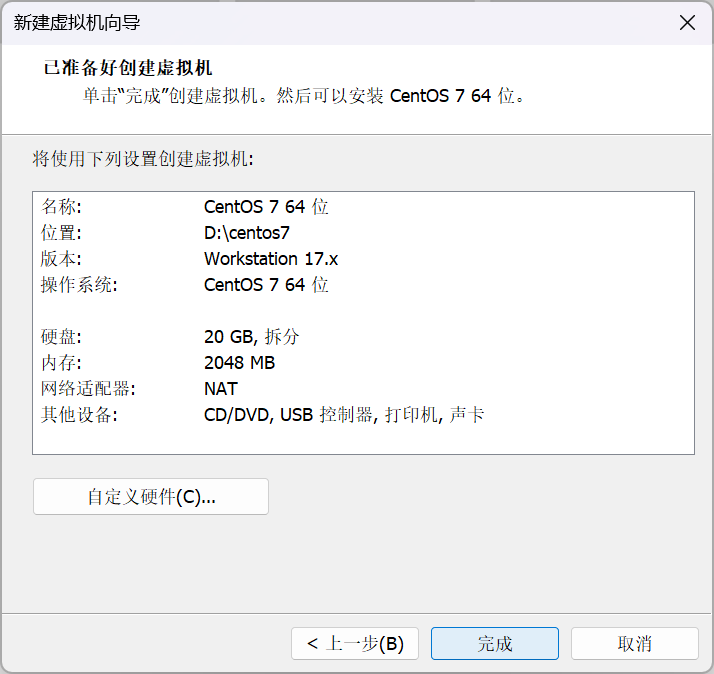
点击完成
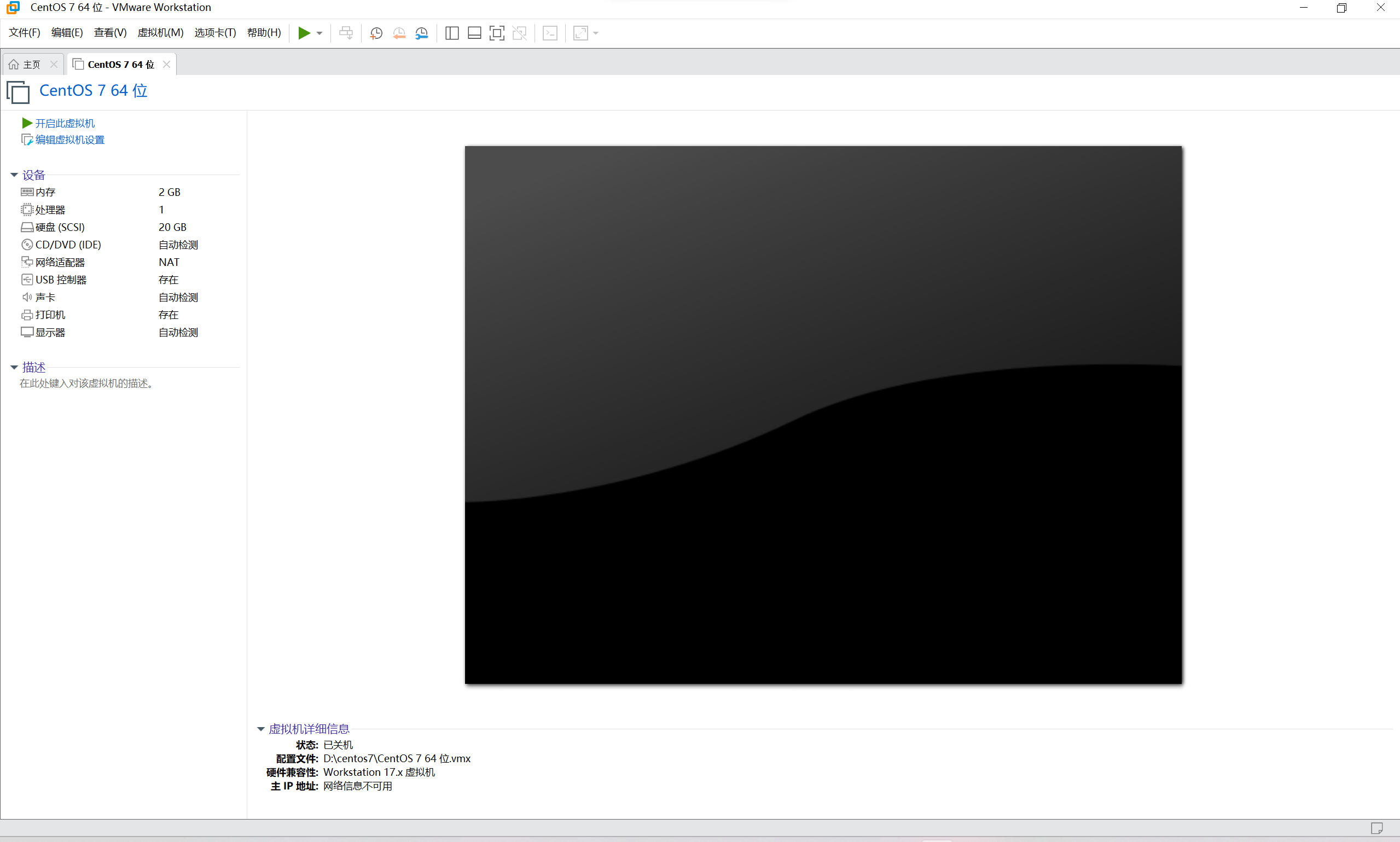
到这一步我们就已经完成了安装CentOS7虚拟机了。










