vim编辑器
1 vim的基本概念
vim是Linux的编写代码的工具,是一种多模式的编辑器。
Linux中vim的常用的模式大概可以分为三种,分别是:
命令模式(command mode)、插入模式(Insert mode)和底行模式(last line mode)
各种模式下的功能如下:
命令模式:
控制屏幕光标的移动,字符、字或行的删除,移动复制某区段及进入Insert mode下,或者到 last line mode
插入模式:
只有在Insert mode下,才可以做文字输入,按「ESC」键可回到命令行模式。该模式是我们后面用的最频繁的编辑模式
底行模式:
文件保存或退出,也可以进行文件替换,找字符串,列出行号等操作。 在命令模式下,shift+: 即可进入该模式。要查看你的所有模式:打开vim,底行模式直接输入
那么我们的新建的文件的默认模式是什么呢?
我们在xshell上一探究竟:
可以看到我新建的一个文件用vim打开后默认时插入模式
但是有些版本打开默认时命令模式
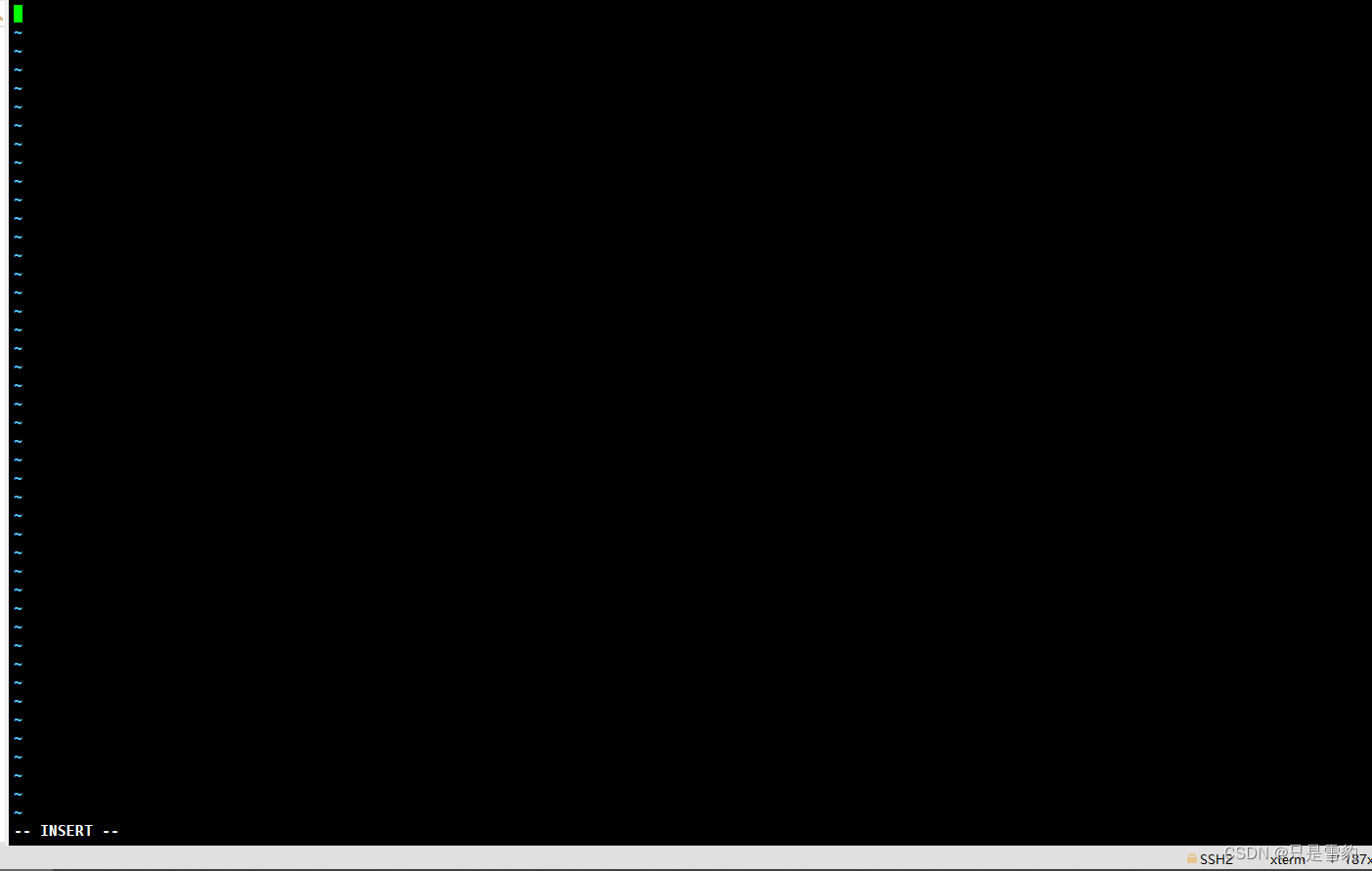
那么该如何切换各种模式呢?
从命令模式到插入模式,输入i即可
从插入模式到命令模式,按Esc键即可
从命令模式到底行模式,按shift键加;键即可
从底行模式到命令模式,按Esc键即可
插入模式和底行模式不能直接进行转换
2 vim的基本操作
进入vim,在系统提示符号输入vim及文件名称后,就进入vim全屏幕编辑画面:
例如:
vim test.c 创建test.c文件并且直接进入该文件的编辑

想要退出vim及保存文件,需要切换到底行模式,输入指定的指令:
但是编辑文件时为插入模式,所以先要按Esc键,然后shift+;
例如:
w (保存当前文件)
wq (输入「wq」,存盘并退出vim)
q! (输入q!,不存盘强制退出vim)
w!(强制保存)
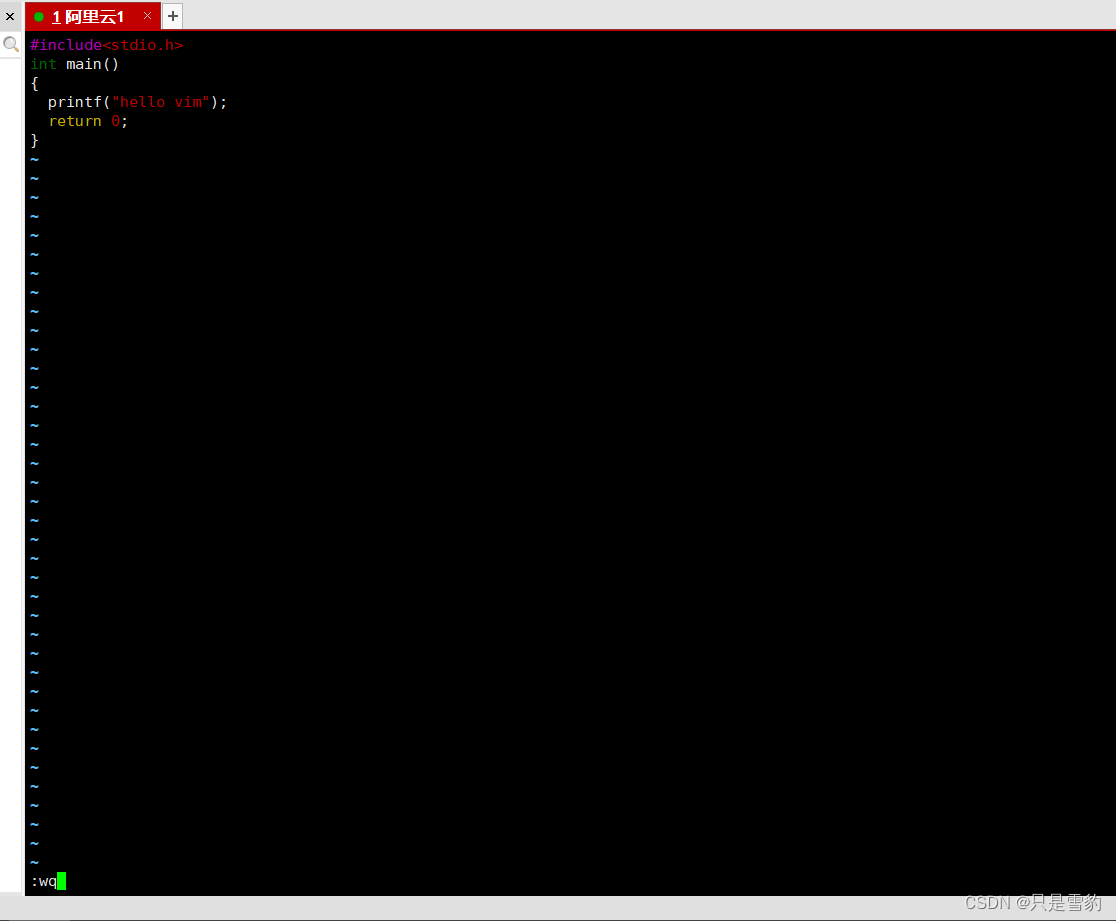
输入wq后我们就可以保存并且退出了
3 vim命令模式命令集
3.1 光标的移动
在命令行模式下光标的移动可以通过各种指令来出来,Linux中不支持鼠标的使用
vim可以直接用键盘上的光标来上下左右移动,但正规的vim是用小写英文字母「h」、「j」、「k」、「l」,分别控制光标左、下、上、右移一格
按「G」:移动到文章的最后
按「 $ 」:移动到光标所在行的“行尾”
按「^」:移动到光标所在行的“行首”
按「w」:光标跳到下个字的开头
按「e」:光标跳到下个字的字尾
按「b」:光标回到上个字的开头
按「#l」:光标移到该行的第#个位置,如:5l,56l
按[gg]:进入到文本开始
按[shift+g]:进入文本末端
按「ctrl」+「b」:屏幕往“后”移动一页
按「ctrl」+「f」:屏幕往“前”移动一页
按「ctrl」+「u」:屏幕往“后”移动半页
按「ctrl」+「d」:屏幕往“前”移动半页
3.2 删除文字
「x」:每按一次,删除光标所在位置的一个字符
「#x」:例如,「6x」表示删除光标所在位置的“后面(包含自己在内)”6个字符
「X」:大写的X,每按一次,删除光标所在位置的“前面”一个字符
「#X」:例如,「20X」表示删除光标所在位置的“前面”20个字符
「dd」:删除光标所在行(可以作为剪切,dd后可以p粘贴)
「#dd」:从光标所在行开始删除#行
3.3 复制
「yw」:将光标所在之处到字尾的字符复制到缓冲区中。
「#yw」:复制#个字到缓冲区
「yy」:复制光标所在行到缓冲区。
「#yy」:例如,「6yy」表示拷贝从光标所在的该行“往下数”6行文字。
「p」:将缓冲区内的字符贴到光标所在位置。注意:所有与“y”有关的复制命令都必须与“p”配合才能完成复制与粘贴功能。
3.4 替换
「r」:替换光标所在处的字符
「R」:替换光标所到之处的字符,直到按下「ESC」键为止
3.5 撤销
「u」:如果您误执行一个命令,可以马上按下「u」,回到上一个操作。按多次“u”可以执行多次回复。
「ctrl + r」: 撤销的恢复,就是撤销上一次的撤销
3.6 更改
「cw」:更改光标所在处的字到字尾处
「c#w」:例如,「c3w」表示更改3个字
3.7 调至指定行
「ctrl」+「g」列出光标所在行的行号。
「#G」:例如,「15G」,表示移动光标至文章的第15行行首
4 vim底行模式命令集
4.1 列出行号
「set nu」: 输入「set nu」后,会在文件中的每一行前面列出行号
例如:
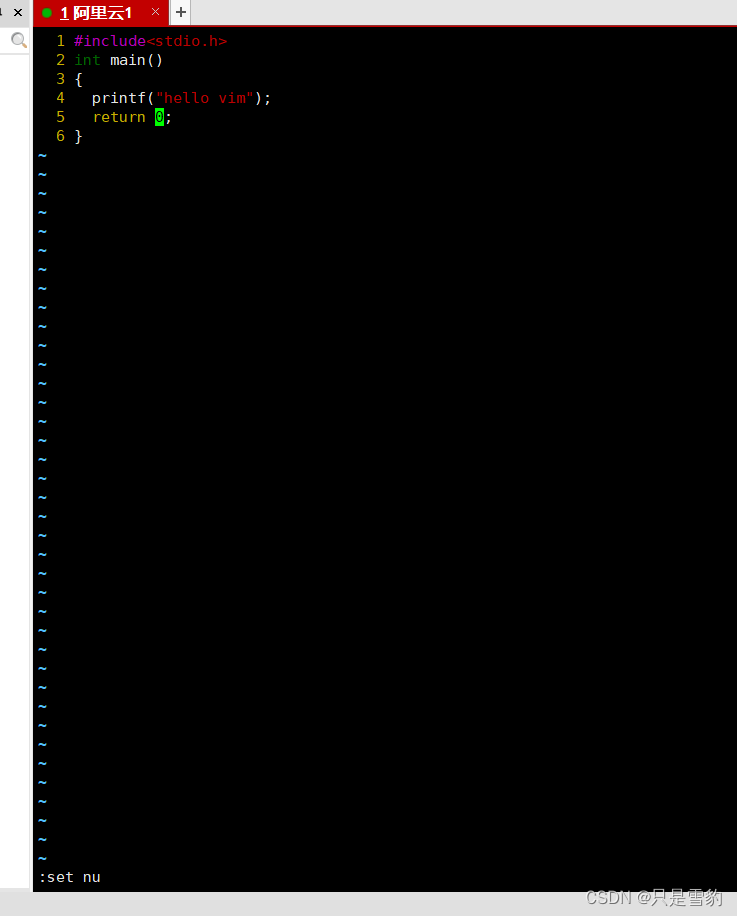
4.2 跳到文件的某一行
「#」:「#」号表示一个数字,在冒号后输入一个数字,再按回车键就会跳到该行了,如输入数字15,再回车,就会跳到文章的第15行
例如:
输入5后光标跳转到第5行
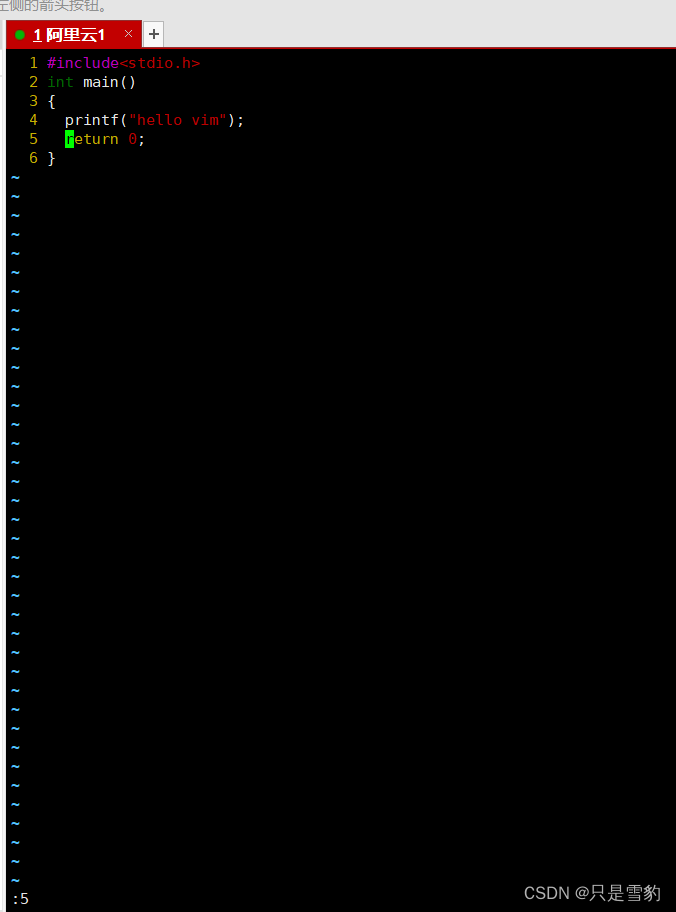
4.3 查找字符
「/关键字」: 先按「/」键,再输入您想寻找的字符,如果第一次找的关键字不是您想要的,可以一直按
「n」会往后寻找到您要的关键字为止。
「?关键字」:先按「?」键,再输入您想寻找的字符,如果第一次找的关键字不是您想要的,可以一直
按「n」会往前寻找到您要的关键字为止
二者的区别就是一个按n往前找,一个按n往后找
例如:
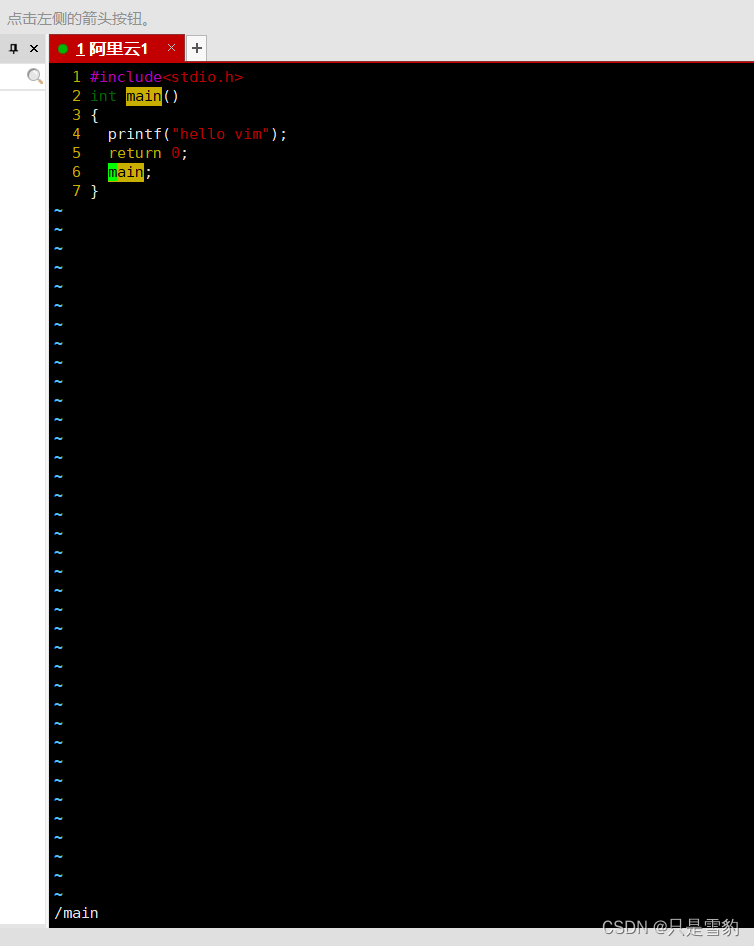
4.4 保存退出
w (保存当前文件)
wq (输入「wq」,存盘并退出vim)
q! (输入q!,不存盘强制退出vim)
w!(强制保存)
gcc/g++编辑器
gcc和g++两个编译器分别用于c语言和c++的编译
1 gcc如何完成
gcc [选项] 要编译的文件 [选项] [目标文件]
例如:
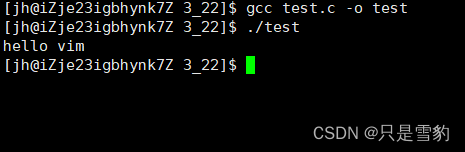
2 gcc的三个阶段
2.1 预处理(进行宏替换)
有一个点大家要记住:
预处理后代码还是C语言!
预处理功能主要包括宏定义,文件包含,条件编译,去注释等。
预处理指令是以#号开头的代码行。
实例: gcc –E hello.c –o hello.i
选项“-E”,该选项的作用是让 gcc 在预处理结束后停止编译过程。
选项“-o”是指目标文件,“.i”文件为已经过预处理的C原始程序。
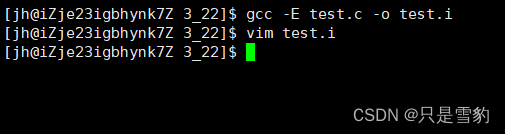
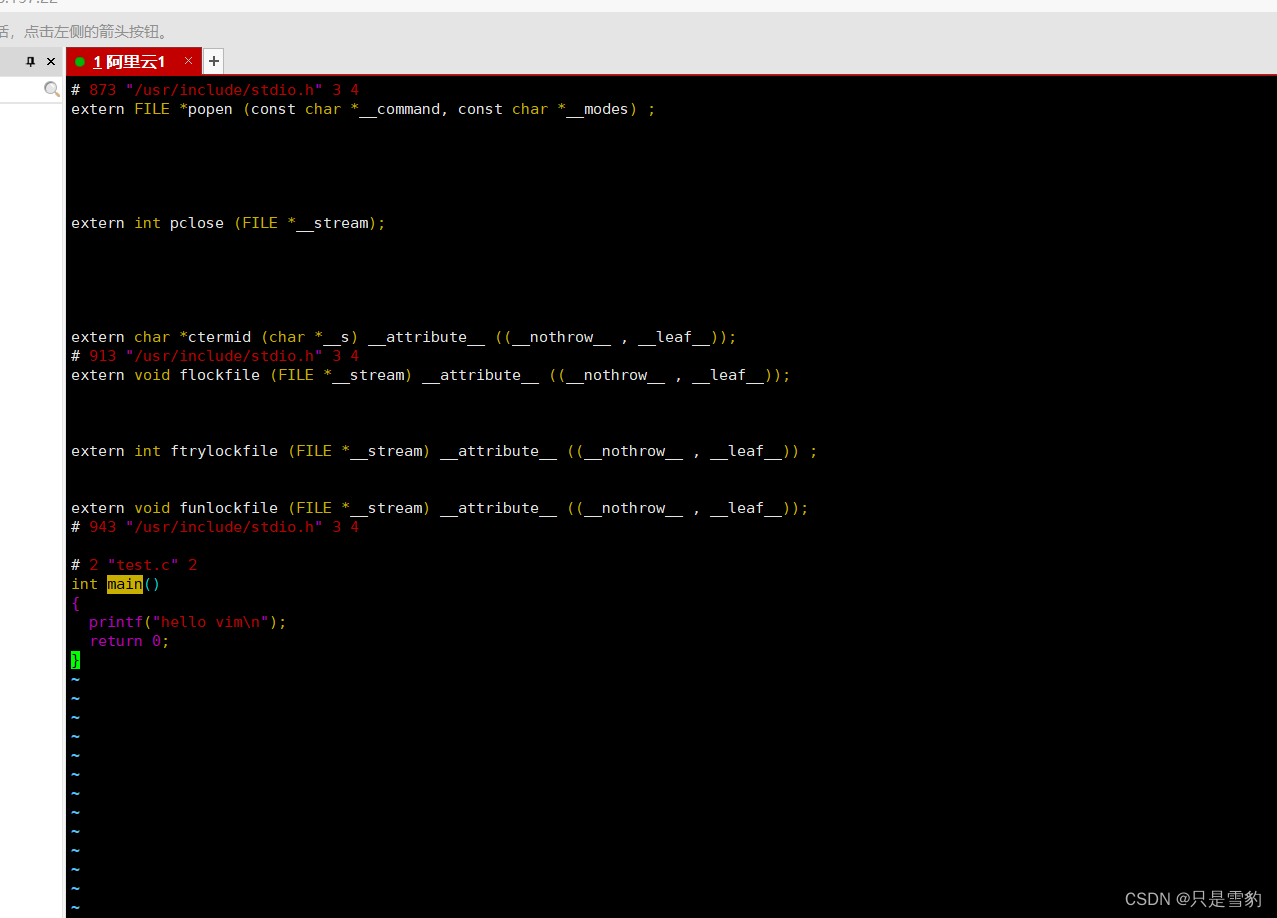
2.2 编译(生成汇编)
这个过程只是将代码转成汇编语言,并不会进行汇编过程
在这个阶段中,gcc 首先要检查代码的规范性、是否有语法错误等,以确定代码的实际要做的工作,在检查
无误后,gcc 把代码翻译成汇编语言。
用户可以使用“-S”选项来进行查看,该选项只进行编译而不进行汇编,生成汇编代码。
实例: gcc –S hello.i –o hello.s
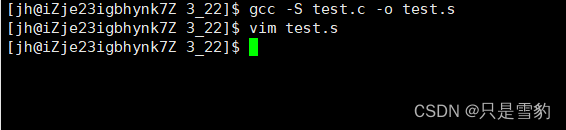
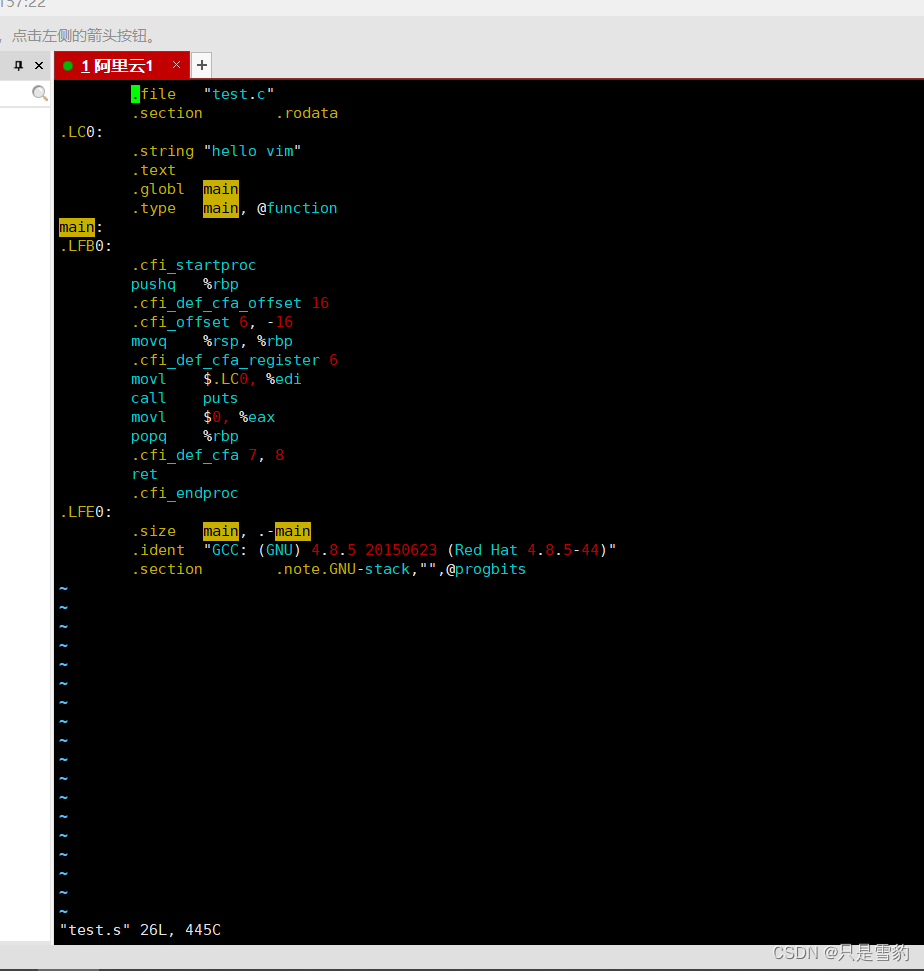
2.3 汇编(生成机器可识别代码)
这个过程就是将汇编语言进行汇编,转为能够被计算机识别的二进制代码文件
又称为可重定向目标文件
汇编阶段是把编译阶段生成的“.s”文件转成目标文件
读者在此可使用选项“-c”就可看到汇编代码已转化为“.o”的二进制目标代码了
实例: gcc –c hello.s –o hello.o
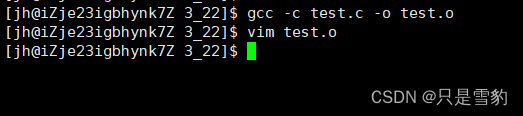
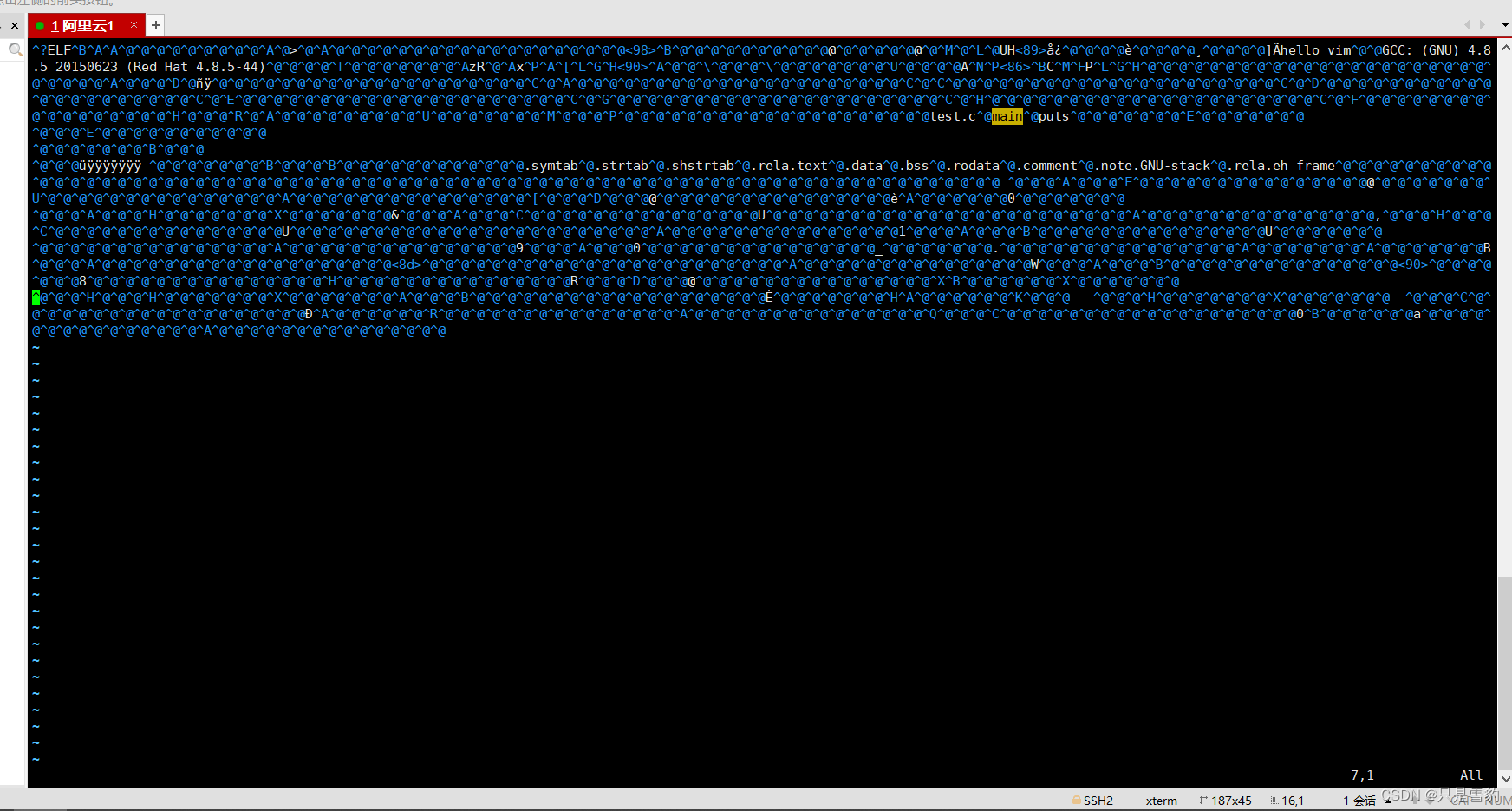
2.4 链接(生成可执行文件或者库文件)
到这里就是将多个后缀为.o的文件合并形成一个可执行文件(exe)
在成功编译之后,就进入了链接阶段。
实例: gcc hello.o –o hello
我们可以用file查一下:
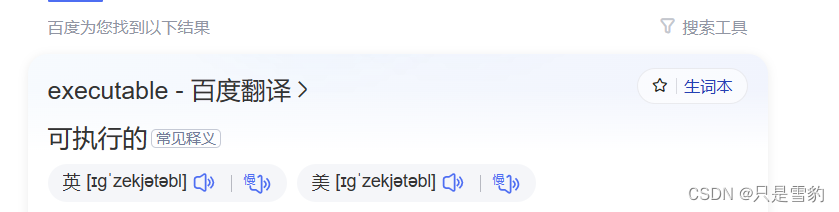

3 函数库
我们的C程序中,并没有定义“printf”的函数实现,且在预编译中包含的“stdio.h”中也只有该函数的声明,而没有定义函数的实现,那么,是在哪里实“printf”函数的呢?
最后的答案是:系统把这些函数实现都被做到名为 libc.so.6 的库文件中去了,在没有特别指定时,gcc 会到系统默认的搜索路径“/usr/lib”下进行查找,也就是链接到 libc.so.6 库函数中去,这样就能实现函数“printf”了,而这也就是链接的作用
函数库一般分为静态库和动态库两种
例如,在windows中:
.dll就是动态库,.lib就是静态库
静态库是指编译链接时**,把库文件的代码全部加入到可执行文件中,因此生成的文件比较大**,但在运行时也就不再需要库文件了。其后缀名一般为“.a”
动态库与之相反,在编译链接时并没有把库文件的代码加入到可执行文件中,而是在程序执行时由运行时链接文件加载库,这样可以节省系统的开销。动态库一般后缀名为“.so”, 如前面所述的 libc.so.6 就是动态库。gcc 在编译时默认使用动态库。其实动态库的使用就是存储一个地址,从而建立链接
部分系统没有安装静态库,安装命令如下:
yum install -y glibc -static c语言静态库
yum install -y libstdc++ -static c++静态库
4 gcc选项
-E 只激活预处理,这个不生成文件,你需要把它重定向到一个输出文件里面
-S 编译到汇编语言不进行汇编和链接
-c 编译到目标代码
-o 文件输出到 文件
-static 此选项对生成的文件采用静态链接
-g 生成调试信息。GNU 调试器可利用该信息。
-shared 此选项将尽量使用动态库,所以生成文件比较小,但是需要系统由动态库.
-O0
-O1
-O2
-O3 编译器的优化选项的4个级别,-O0表示没有优化,-O1为缺省值,-O3优化级别最高
-w 不生成任何警告信息。
-Wall 生成所有警告信息。
好了,本篇博文的分享到这里就结束了,感谢大家的支持!










