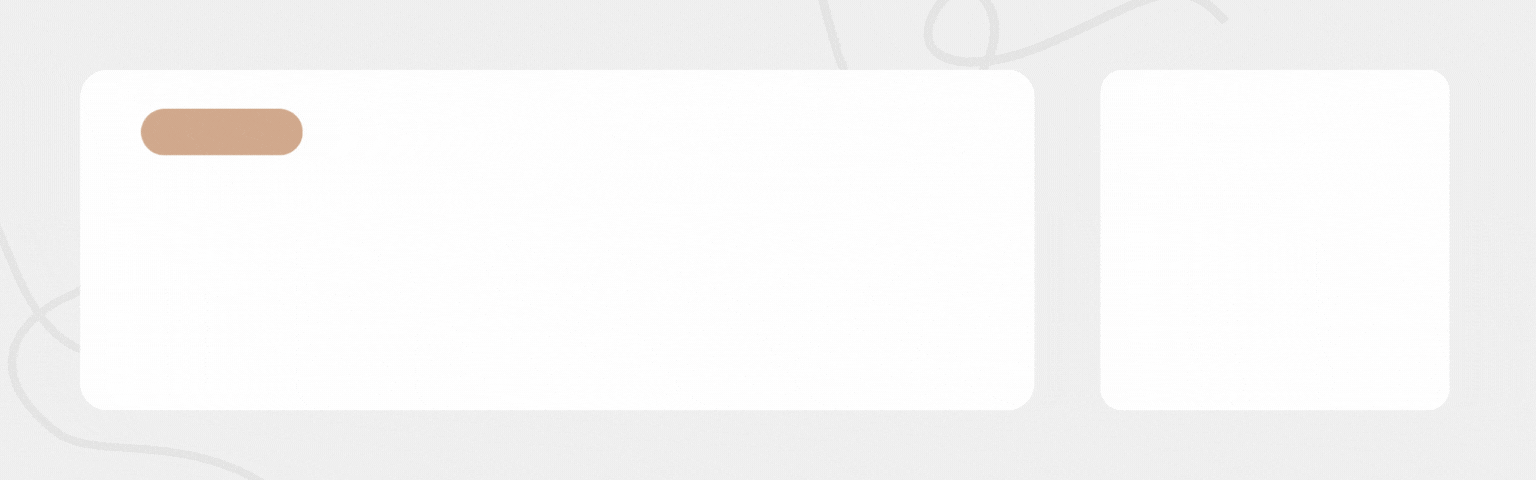- 博客主页:Duck Bro 博客主页
- 系列专栏:Qt 专栏
- 关注博主,后期持续更新系列文章
- 如果有错误感谢请大家批评指出,及时修改
- 感谢大家点赞👍收藏⭐评论✍
Qt常用控件 | 按钮类控件Push Button的使用及说明
文章编号:Qt 学习笔记 / 21
文章目录
一、QAbstractButton类
1. 介绍
QAbstractButton类是Qt中所有按钮类的基类,它提供了一些基本的按钮功能和属性。它是一个抽象类,不能直接实例化,而是通过继承它来创建具体的按钮类。
通过继承QAbstractButton类,我们可以创建不同类型的按钮,如QPushButton、QCheckBox、QRadioButton等。这些具体的按钮类会继承并扩展QAbstractButton类的功能,以实现不同类型按钮的特定功能。
2. QAbstractButton的子类
| 类名 | 功能 |
|---|---|
| QPushButton | 提供了一个可以点击的按钮。 |
| QRadioButton | 提供了一个单选按钮。 |
| QCheckBox | 提供了一个多选按钮。 |
| QToolButton | 提供了一个更小的按钮,通常用于工具栏上。 |
| QCommandLinkButton | 提供了一个带有说明文本的按钮。 |
| QDialogButtonBox | 通常用于创建对话框,并提供了一组预定义的按钮,如Ok、Cancel、Apply等 |
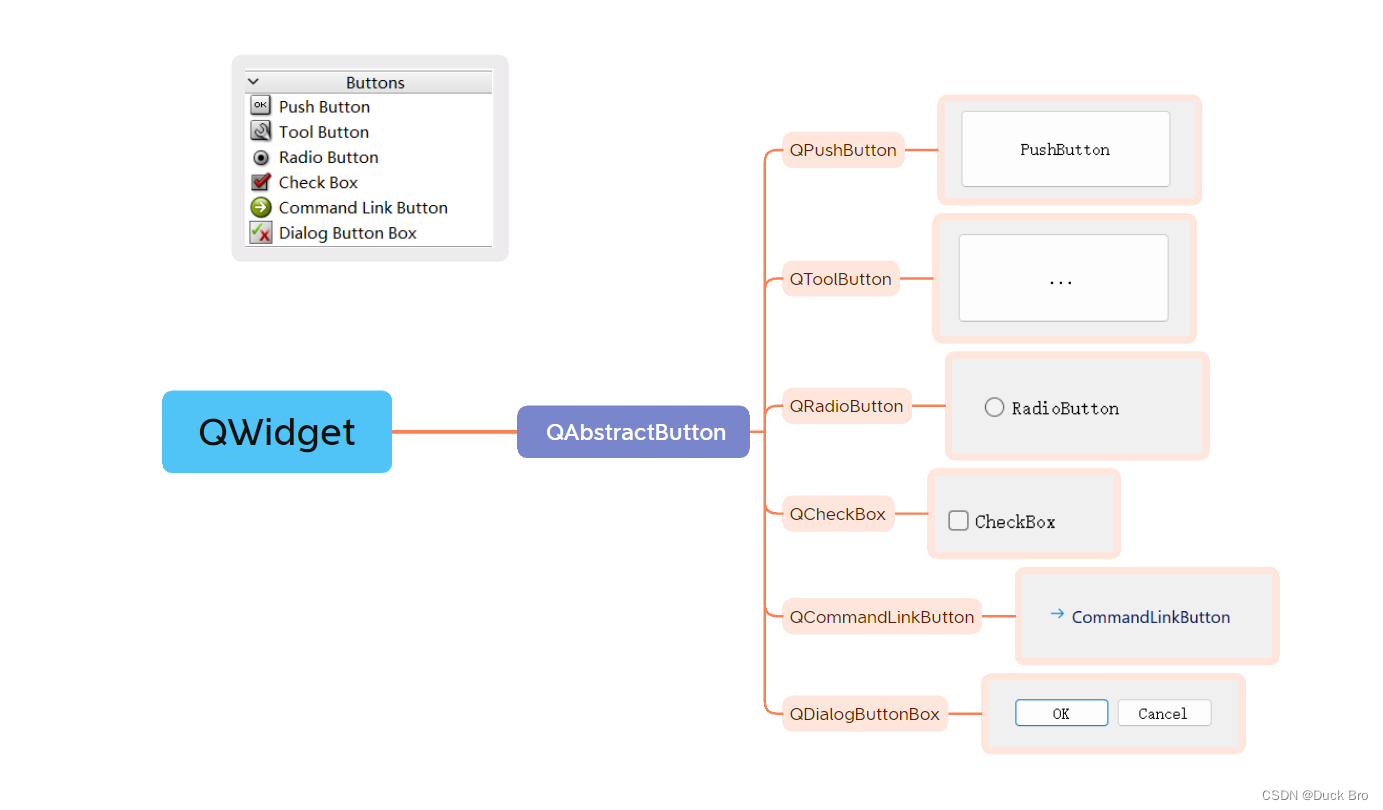
二、QPushButton介绍
1. 简介
QPushButton是Qt中的一个按钮控件,用于在界面中添加按钮。它继承自QAbstractButton类,并提供了一系列的信号和槽函数,使得能够方便地响应按钮的点击事件。
2. 常用属性及方法
QPushButton的常用属性和方法有:
- text:按钮上显示的文本内容
- icon:按钮上显示的图标
- clicked():按钮被点击时的信号
- setText():设置按钮的文本内容
- setIcon():设置按钮的图标
- setFixedSize():设置按钮的固定大小
在QAbstractButton 中, 和 QPushButton 相关性较大的属性
| 属性 | 说明 |
|---|---|
| text | 按钮中的⽂本 |
| icon | 按钮中的图标 |
| iconSize | 按钮中图标的尺⼨ |
| shortCut | 按钮对应的快捷键 |
| autoRepeat | 按钮是否会重复触发. 当⿏标左键按住不放时,如果设为 true, 则会持续产⽣⿏标点击事件;如果设为 false,则必须释放⿏标, 再次按下⿏标时才能产⽣点击事件. |
| autoRepeatDelay | 重复触发的延时时间. 按住按钮多久之后, 开始重复触发. |
| autoRepeatInterval | 重复触发的周期. |
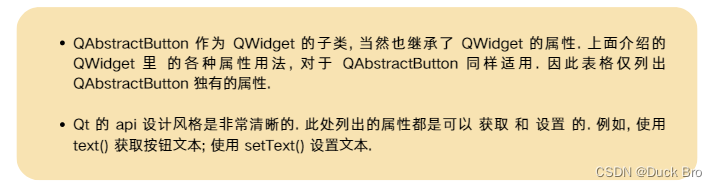
三、QPushButton的使用(代码示例)
1. 带有图标的按钮
- 创建
resource.qrc文件,并导入图片
具体操作步骤参考文章QWidget的windowTitle属性 | windowIcon属性 | qrc文件机制

- 在界面上设置一个按钮
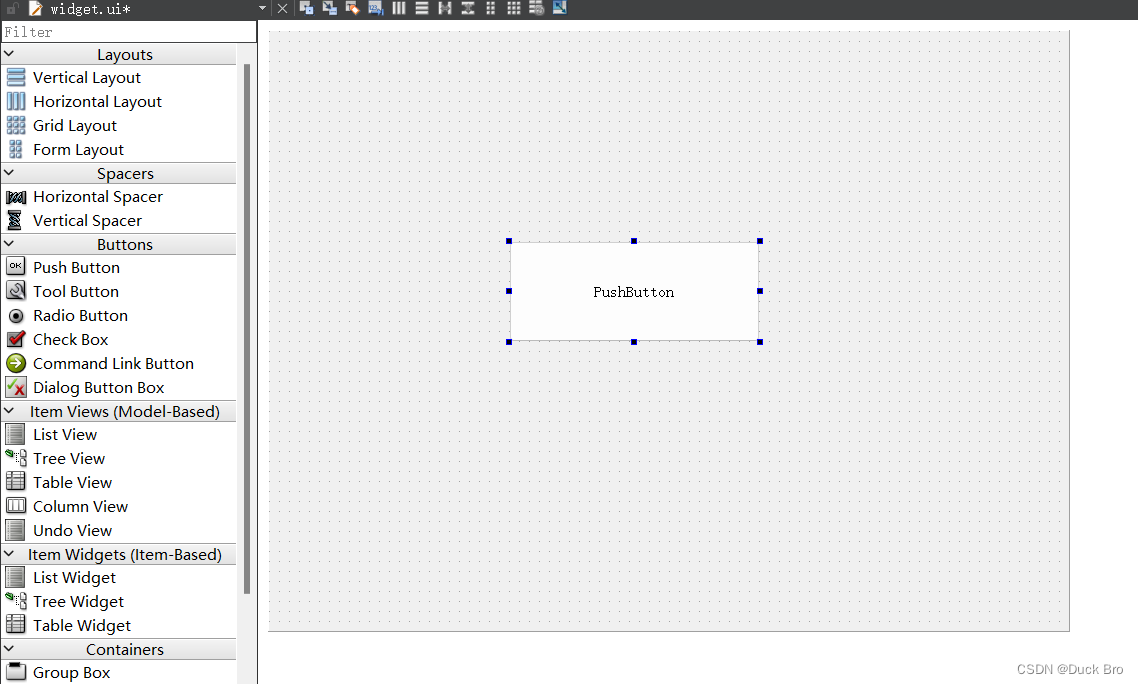
- 修改 widget.cpp, 给按钮设置图标
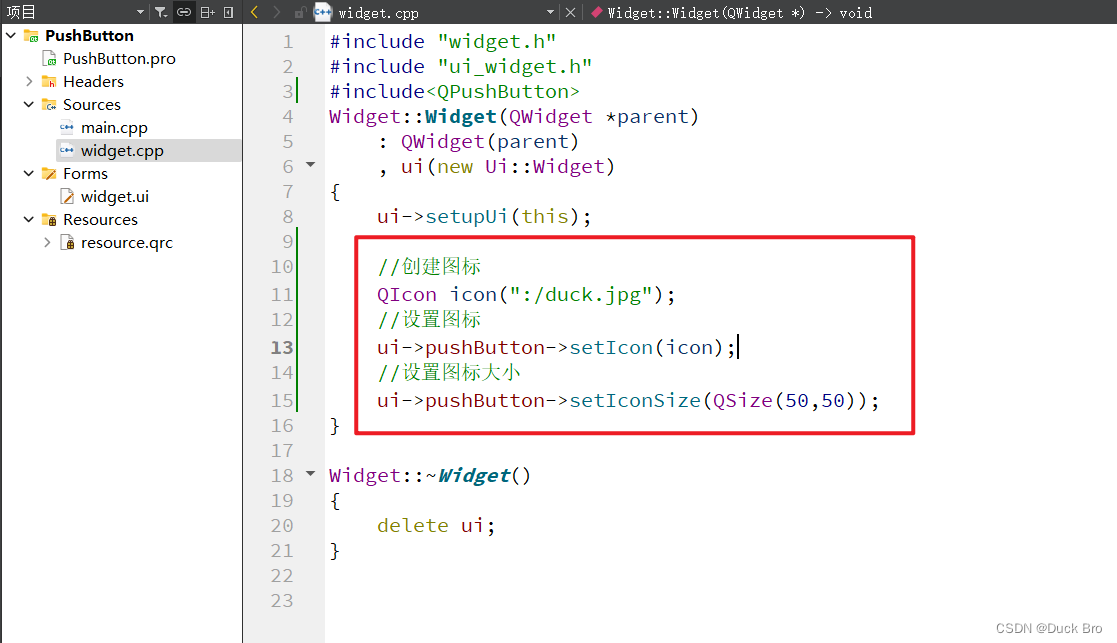
- 运行代码
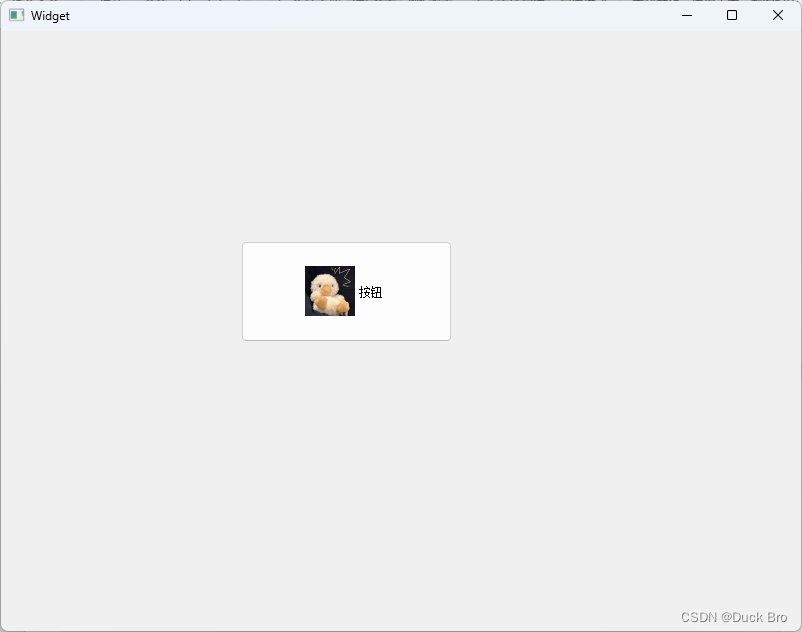
文件代码:
#include "widget.h"
#include "ui_widget.h"
#include<QPushButton>
Widget::Widget(QWidget *parent)
: QWidget(parent)
, ui(new Ui::Widget)
{
ui->setupUi(this);
//创建图标
QIcon icon(":/duck.jpg");
//设置图标
ui->pushButton->setIcon(icon);
//设置图标大小
ui->pushButton->setIconSize(QSize(50,50));
}
Widget::~Widget()
{
delete ui;
}
2. 带有快捷键的按钮
-
在界⾯中拖五个按钮.五个按钮的 objectName 分别为
pushButton_target,pushButton_up,pushButton_down,pushButton_left,pushButton_right如下图所示
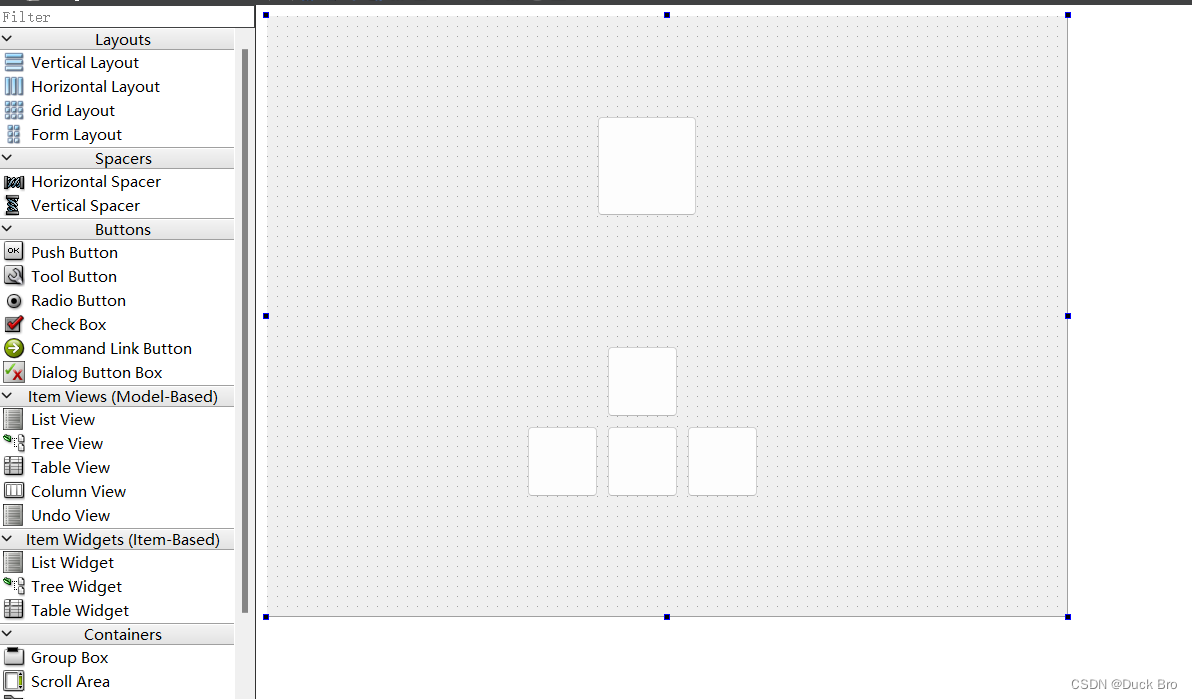
-
创建 resource.qrc , 并导⼊ 5 个图⽚
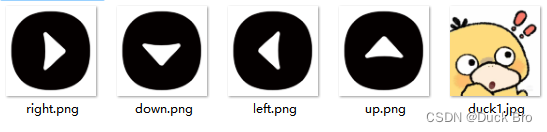
-
修改 widget.cpp, 设置图标资源和快捷键
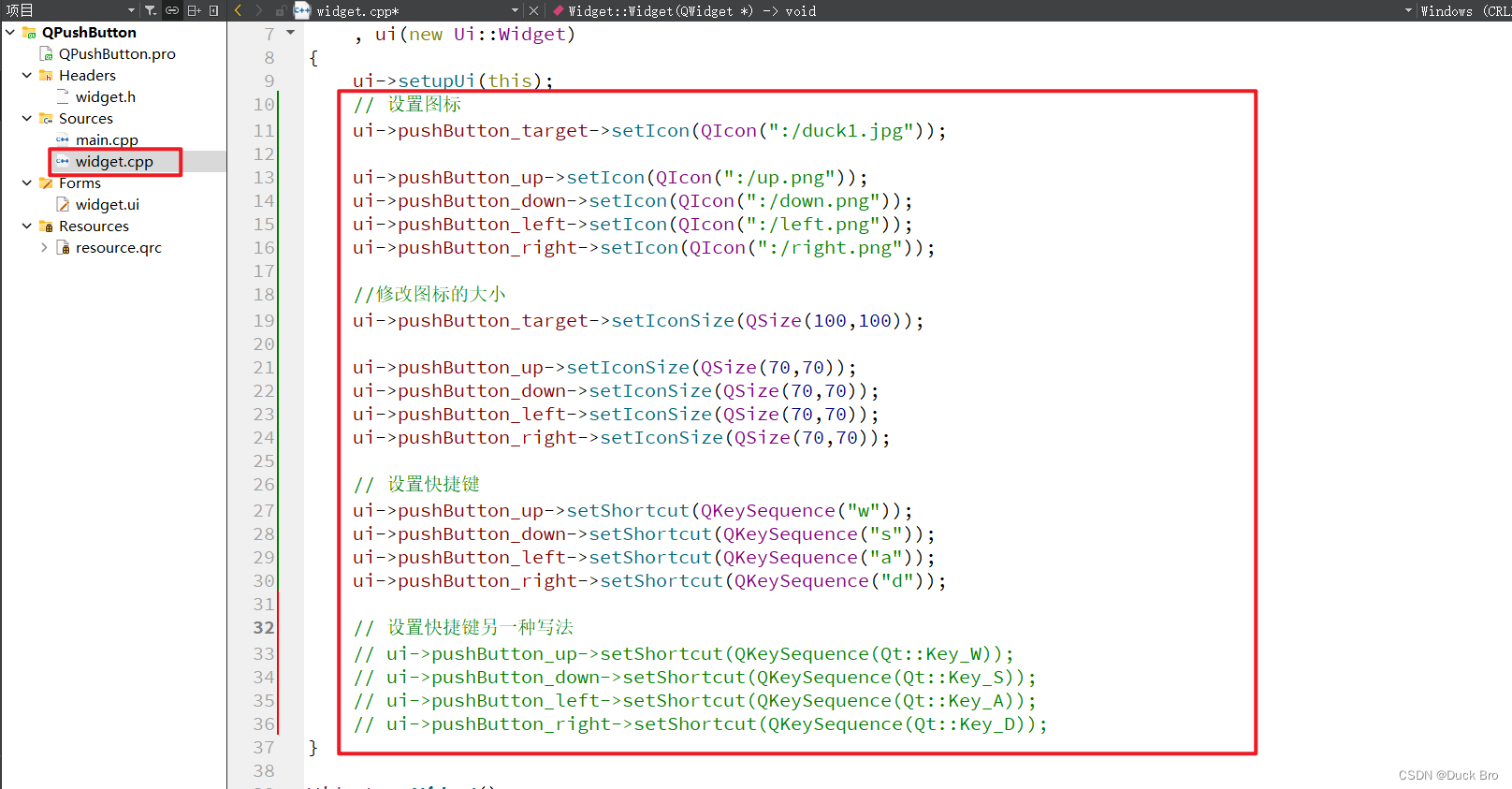
-
修改 widget.cpp, 设置四个⽅向键的 slot 函数.
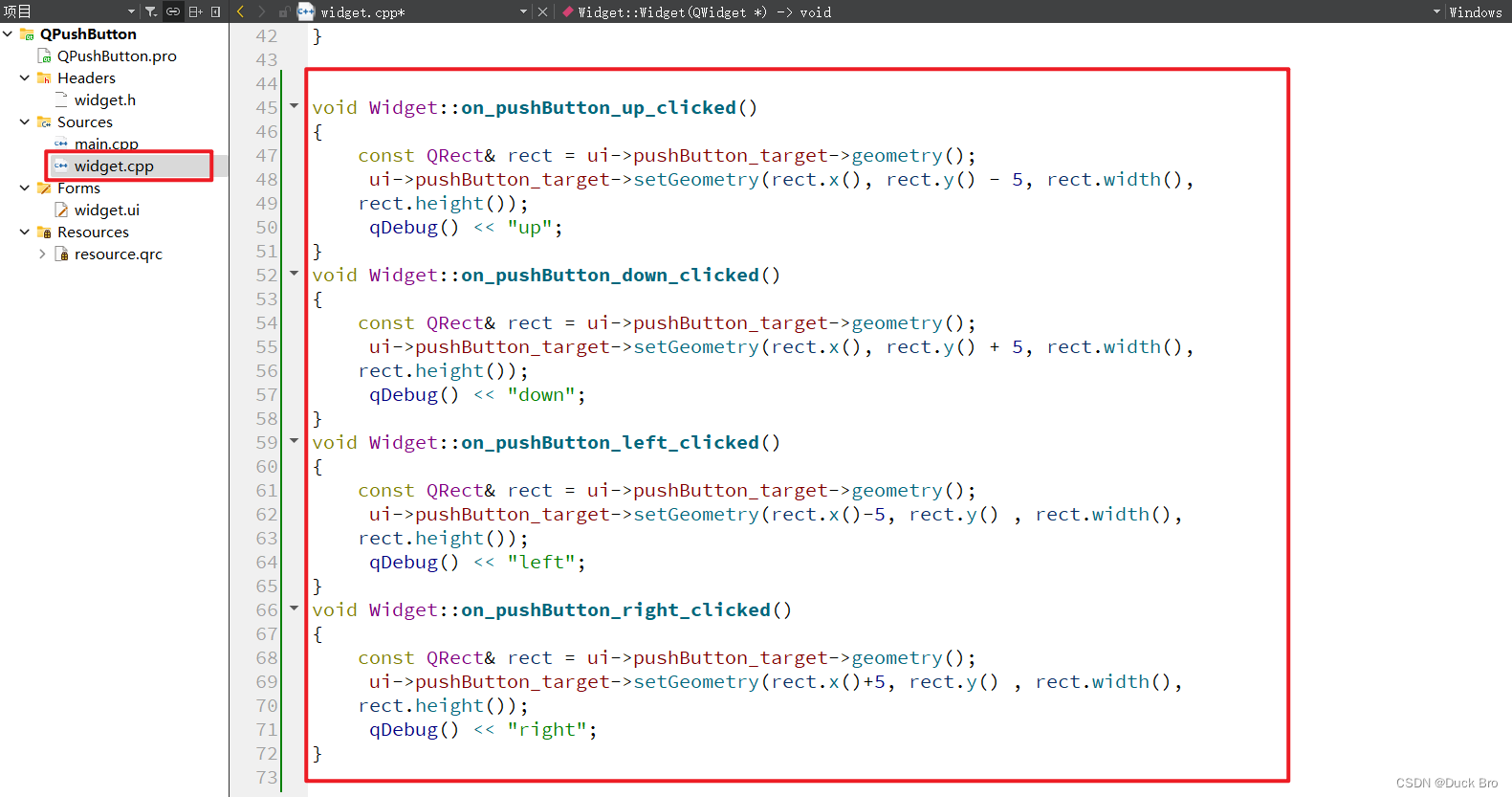
-
运⾏程序, 使⽤ wasd 均可让鸭鸭移动了
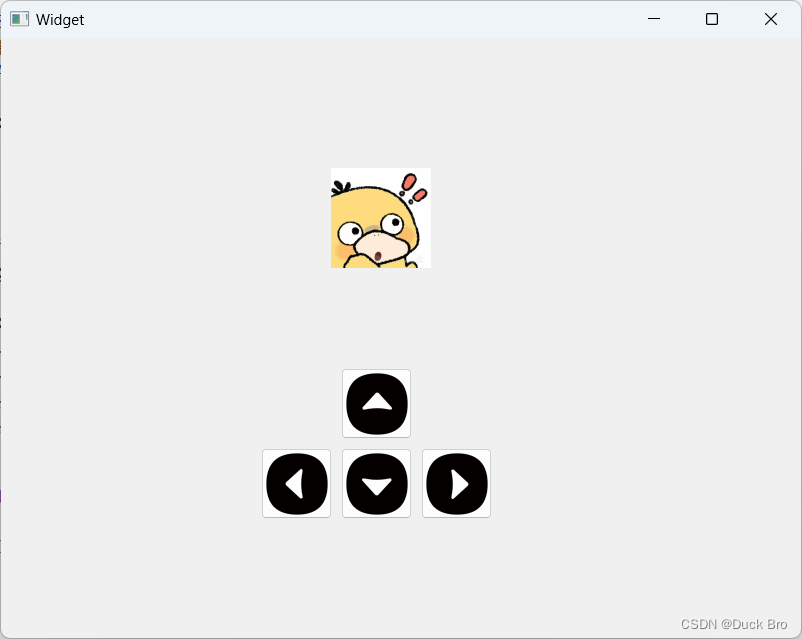
文件代码:
#ifndef WIDGET_H
#define WIDGET_H
#include <QWidget>
QT_BEGIN_NAMESPACE
namespace Ui { class Widget; }
QT_END_NAMESPACE
class Widget : public QWidget
{
Q_OBJECT
public:
Widget(QWidget *parent = nullptr);
~Widget();
private slots:
void on_pushButton_up_clicked();
void on_pushButton_down_clicked();
void on_pushButton_left_clicked();
void on_pushButton_right_clicked();
private:
Ui::Widget *ui;
};
#endif // WIDGET_H
#include "widget.h"
#include "ui_widget.h"
#include<QPushButton>
#include<QDebug>
Widget::Widget(QWidget *parent)
: QWidget(parent)
, ui(new Ui::Widget)
{
ui->setupUi(this);
// 设置图标
ui->pushButton_target->setIcon(QIcon(":/duck1.jpg"));
ui->pushButton_up->setIcon(QIcon(":/up.png"));
ui->pushButton_down->setIcon(QIcon(":/down.png"));
ui->pushButton_left->setIcon(QIcon(":/left.png"));
ui->pushButton_right->setIcon(QIcon(":/right.png"));
//修改图标的大小
ui->pushButton_target->setIconSize(QSize(100,100));
ui->pushButton_up->setIconSize(QSize(70,70));
ui->pushButton_down->setIconSize(QSize(70,70));
ui->pushButton_left->setIconSize(QSize(70,70));
ui->pushButton_right->setIconSize(QSize(70,70));
// 设置快捷键
ui->pushButton_up->setShortcut(QKeySequence("w"));
ui->pushButton_down->setShortcut(QKeySequence("s"));
ui->pushButton_left->setShortcut(QKeySequence("a"));
ui->pushButton_right->setShortcut(QKeySequence("d"));
// 设置快捷键另一种写法
// ui->pushButton_up->setShortcut(QKeySequence(Qt::Key_W));
// ui->pushButton_down->setShortcut(QKeySequence(Qt::Key_S));
// ui->pushButton_left->setShortcut(QKeySequence(Qt::Key_A));
// ui->pushButton_right->setShortcut(QKeySequence(Qt::Key_D));
}
Widget::~Widget()
{
delete ui;
}
void Widget::on_pushButton_up_clicked()
{
const QRect& rect = ui->pushButton_target->geometry();
ui->pushButton_target->setGeometry(rect.x(), rect.y() - 5, rect.width(),
rect.height());
qDebug() << "up";
}
void Widget::on_pushButton_down_clicked()
{
const QRect& rect = ui->pushButton_target->geometry();
ui->pushButton_target->setGeometry(rect.x(), rect.y() + 5, rect.width(),
rect.height());
qDebug() << "down";
}
void Widget::on_pushButton_left_clicked()
{
const QRect& rect = ui->pushButton_target->geometry();
ui->pushButton_target->setGeometry(rect.x()-5, rect.y() , rect.width(),
rect.height());
qDebug() << "left";
}
void Widget::on_pushButton_right_clicked()
{
const QRect& rect = ui->pushButton_target->geometry();
ui->pushButton_target->setGeometry(rect.x()+5, rect.y() , rect.width(),
rect.height());
qDebug() << "right";
}