本文解释了在Windows 10中打开或关闭屏幕键盘的不同方法,还解释了如何将屏幕键盘固定到开始菜单。
使用屏幕键盘的快捷键
如果你喜欢快捷方式,你会喜欢这个:按物理键盘上的Win+CTRL+O。这将立即显示屏幕键盘,而无需通过轻松使用。
提示:使用运行窗口也可以打开键盘。在搜索框中键入RUN,然后键入OSK并单击OK。
如何使用轻松使用打开屏幕键盘
要启用屏幕键盘,请执行以下步骤:
1、单击开始,然后单击设置。
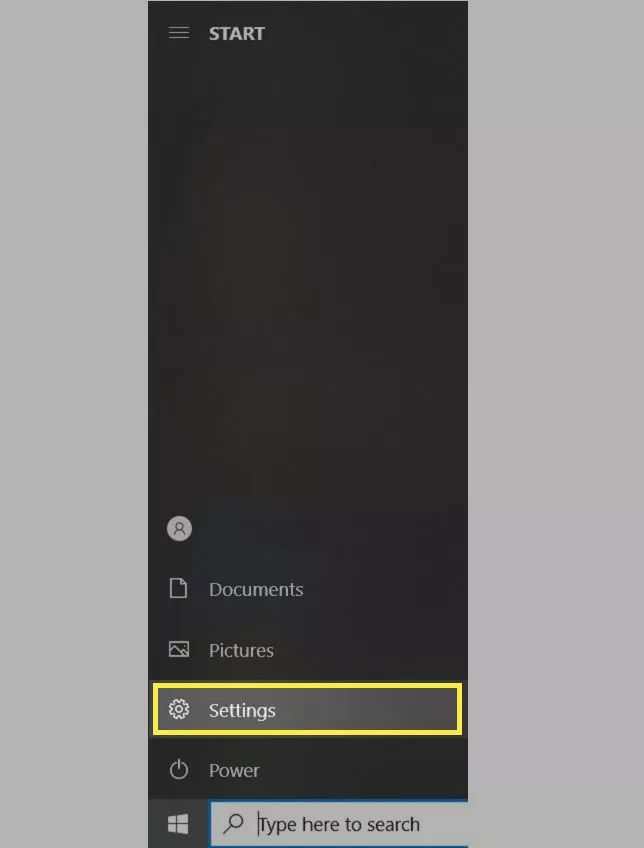
2、单击轻松使用。
3、向下滚动并单击键盘。
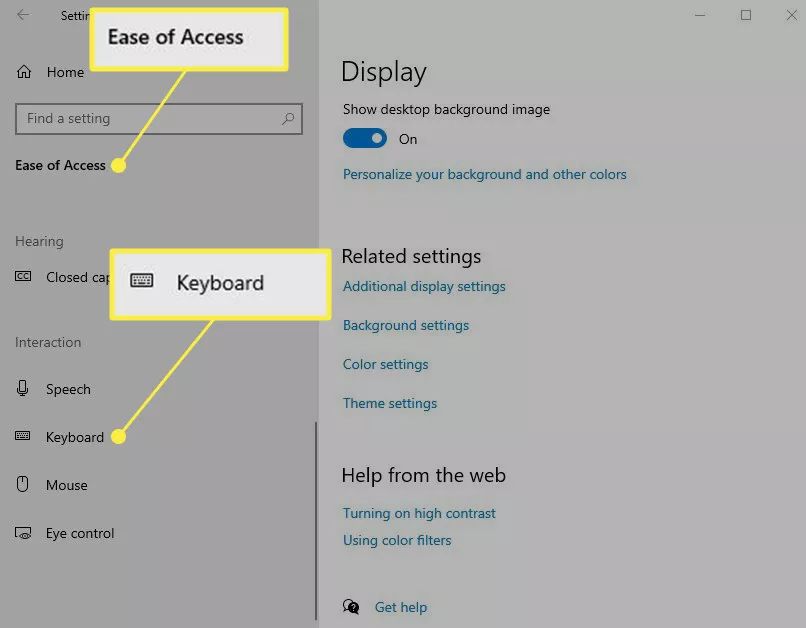
4、在“使用没有物理键盘的设备”下,将按钮滑动到“开”。
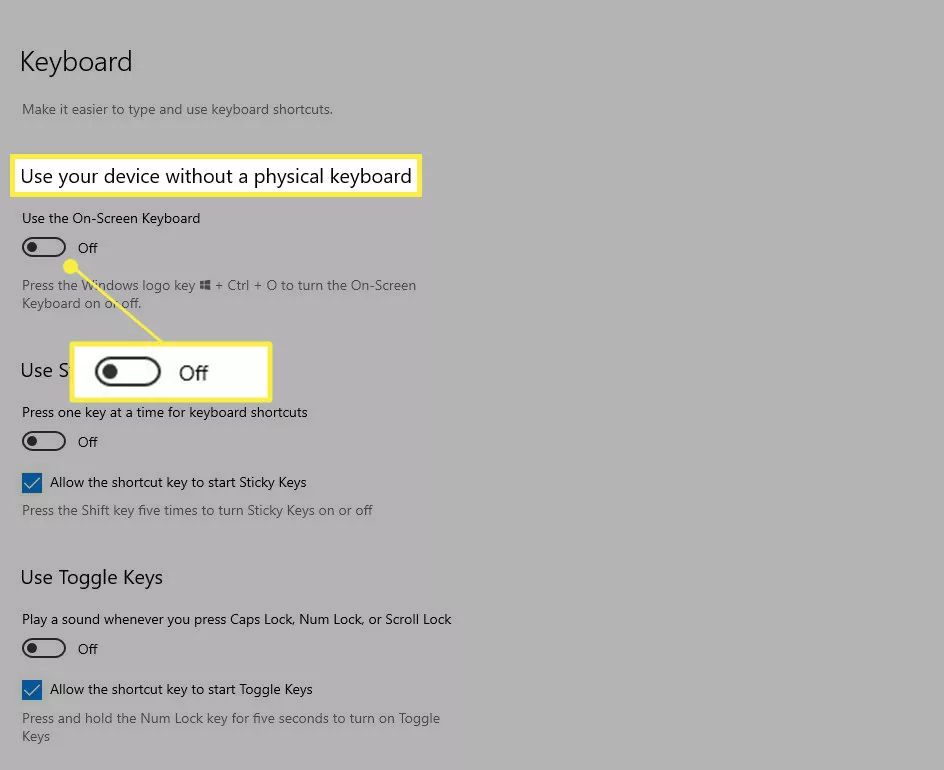
5、键盘将出现在屏幕上。你可以将其与鼠标或触摸屏一起使用;即使在屏幕键盘显示时,许多物理键盘仍然可以工作。
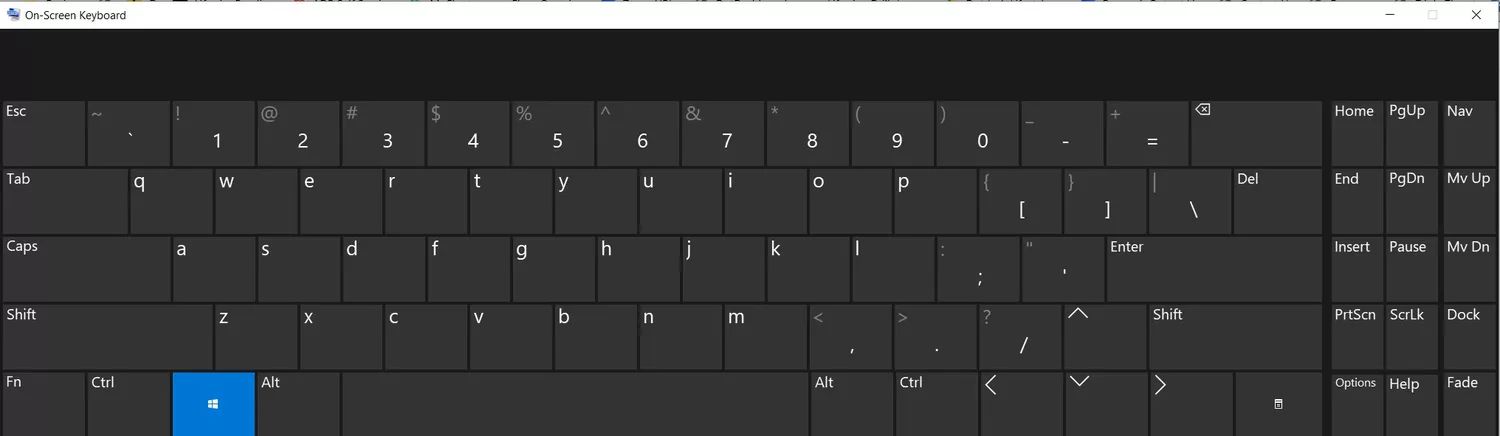
6、要关闭键盘,请单击键盘右上角的关闭按钮(X),或按照上述步骤将滑块移回“关”。这两种方法都将从屏幕中删除键盘,并将屏幕键盘的使用重新定位为其默认的“关闭”选项。
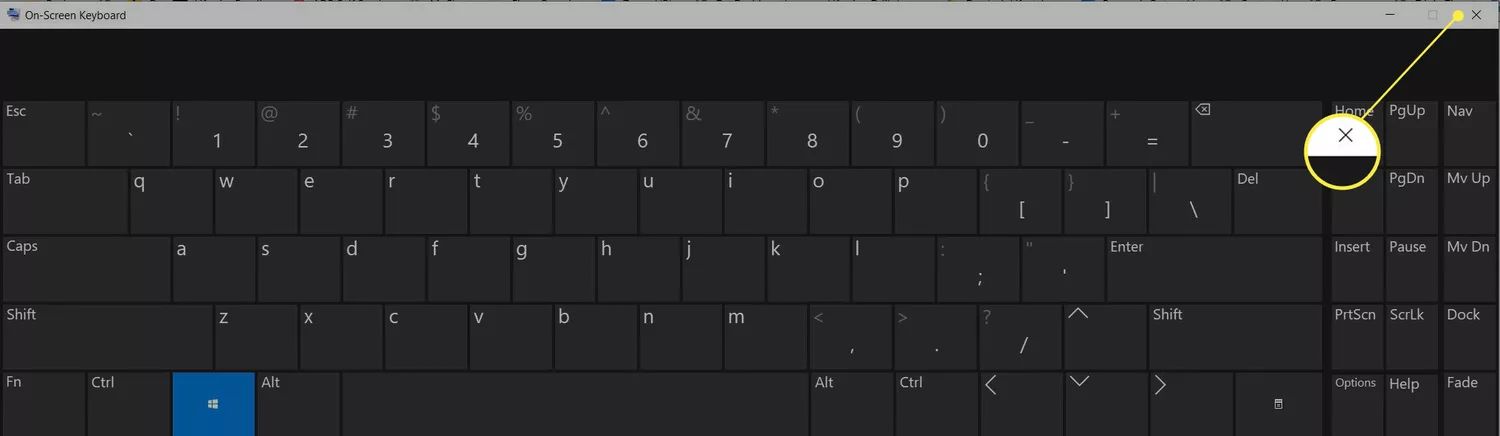
如何永久显示屏幕键盘
你不能将键盘永久显示在屏幕上;当你关闭计算机时,它将关闭。然而,你可以将其固定到“开始”菜单,因此可以快速轻松地找到“轻松使用”菜单,并在需要时打开键盘。请遵循以下步骤:
1、单击开始。
2、单击设置。
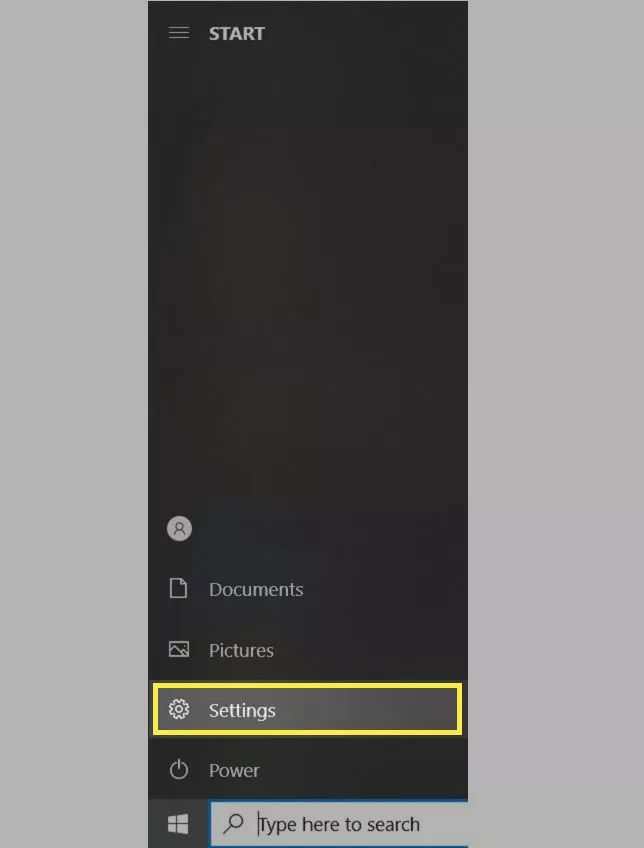
3、单击轻松使用。
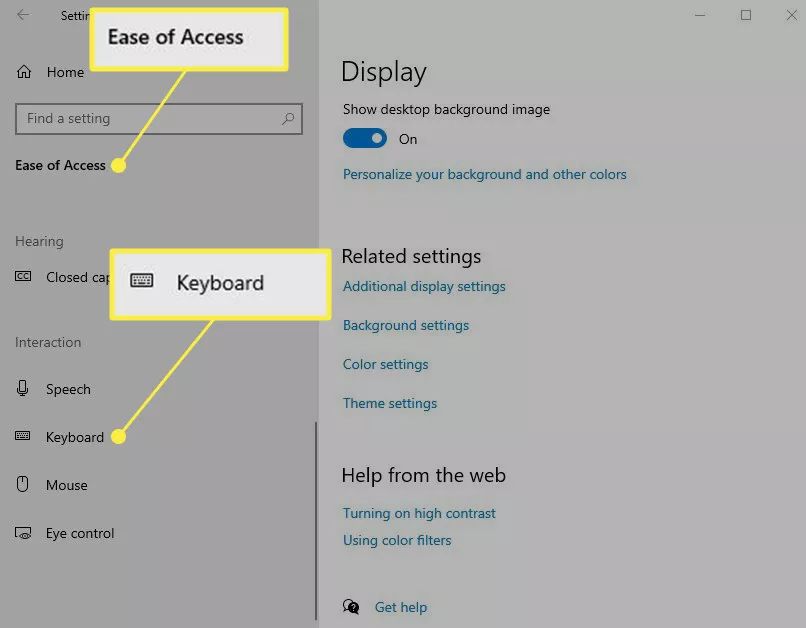
4、右键单击键盘,然后选择“固定到开始”。
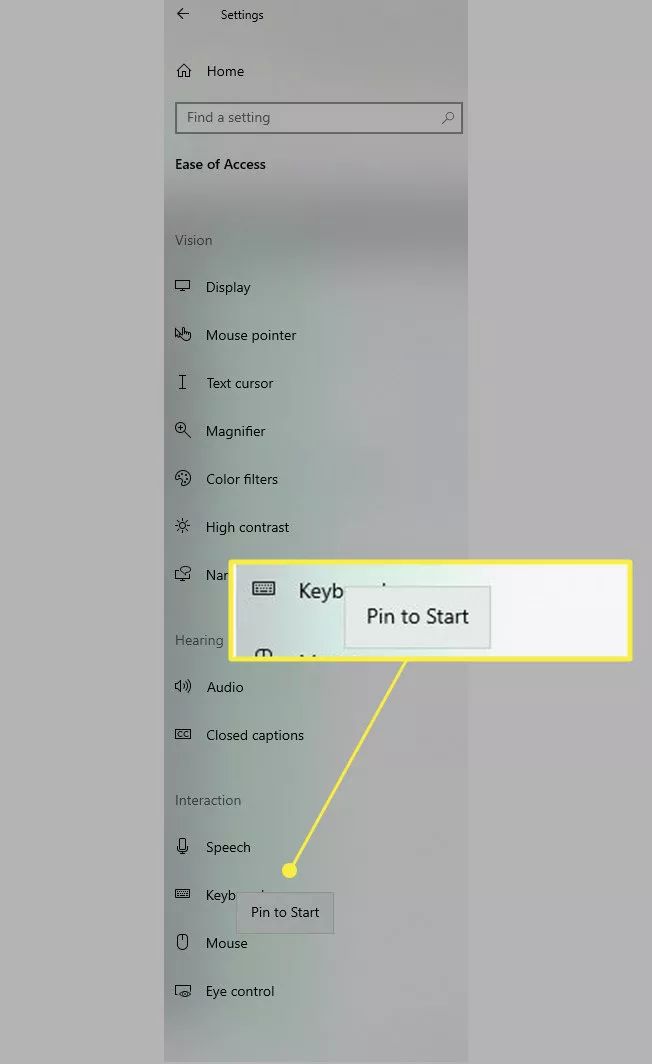
5、弹出窗口将要求你确认是否要将此磁贴固定到“开始”菜单。单击是。
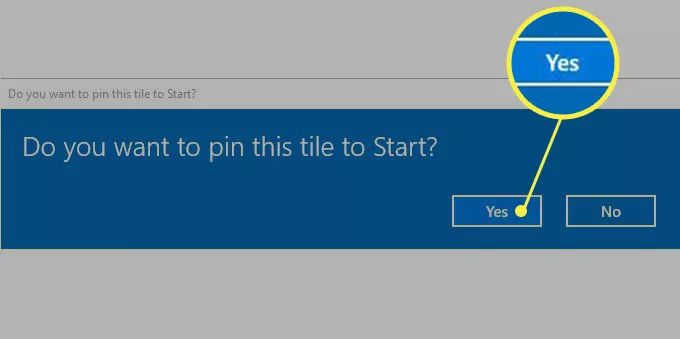
6、现在,当你单击开始按钮时,屏幕键盘互动程序将出现。

7、单击键盘,直接进入“轻松使用”菜单。
8、将使用屏幕键盘切换为“开”。










