MacOS环境搭建
安装Homebrew
Homebrew是一个包管理器,我们可以通过它来安装许多软件
首先打开Homebrew中文官网(brew.sh/zh-cn)
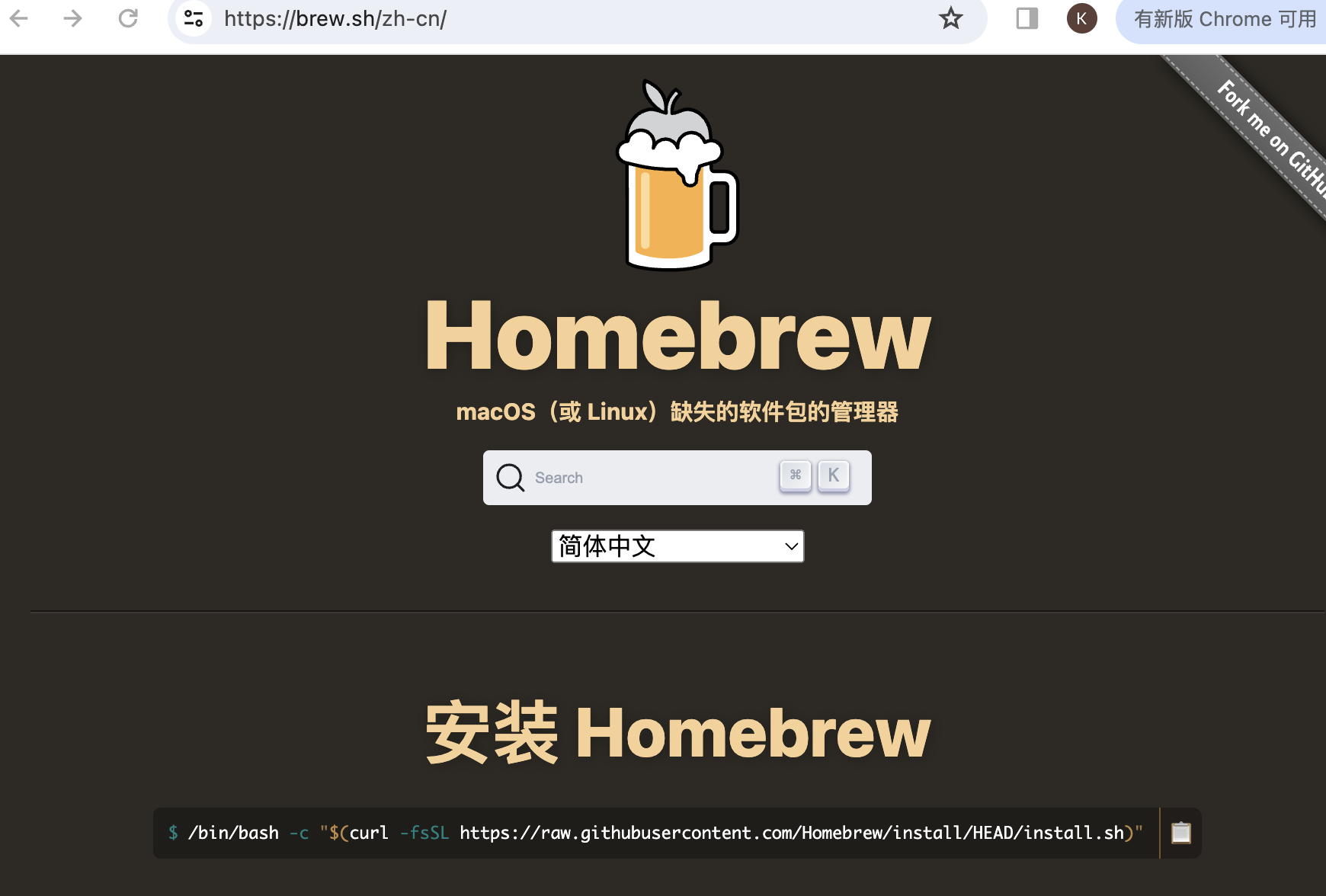
如图所示,复制下面那行命令到你的Macbook终端
/bin/bash -c "$(curl -fsSL https://raw.githubusercontent.com/Homebrew/install/HEAD/install.sh)"
这个可能会由于网络导致失败,可以替换成以下命令
/bin/bash -c "$(curl -fsSL https://gitee.com/cunkai/HomebrewCN/raw/master/Homebrew.sh)"
完成后使用以下命令检验是否安装成功
brew --version
如果出现下图则安装成功

我在写这篇文章的时候是这个版本,你的版本号可能比我更高,这一般没啥问题。
接下来还是因为网络问题我们更换为国内的下载源,同样在终端中执行以下命令
git -C "$(brew --repo)" remote set-url origin https://mirrors.aliyun.com/homebrew/brew.git
然后更换homebrew-bottles
echo 'export HOMEBREW_BOTTLE_DOMAIN=https://mirrors.aliyun.com/homebrew/homebrew-bottles' >> ~/.bash_profile
让配置文件生效
source ~/.bash_profile
如果是zsh就写入zsh的配置文件中(如果你不懂这是啥意思,而且没有改过Mac的终端,可以忽略这句话)
最后来更新下软件包
brew update
安装JDK
我选择安装并使用OpenJDK,它是JDK的开源版本。
我们借助刚才安装好的homebrew包管理器来安装它,打开终端输入下面的命令
brew install openjdk
你可以指定版本,例如安装openjdk17可以使用以下命令
brew install openjdk@17
接下来我们会用到vim这个终端文件编辑器
如果vim不存在我们可以用以下命令安装它
brew install vim
我们打开配置文件
vim ~/.bash_profile
这里要根据是zsh还是bash,一般默认bash(你不懂的话而去终端没有修改过的话忽略这句话)
这里来讲下vim操作,点击键盘上的i来进入编辑模式。
在文件最下方写入一行代码
export PATH="/opt/homebrew/opt/openjdk/bin:$PATH"

然后按键盘上的esc退出编辑模式,然后输入:wq保存并退出。
让配置文件生效
source ~/.bash_profile
在终端中检查Java版本
java --version
如果出现以下提示(版本号不必与我一致),则表示安装成功

安装Maven
接下来我们来安装Maven,同理还是使用homebrew。
brew install maven
打开配置文件,配置环境变量
vim ~/.bash_profile
这里要根据是zsh还是bash,一般默认bash(你不懂的话而去终端没有修改过的话忽略这句话)
文件最下方追加一行代码
export PATH="/opt/homebrew/opt/maven/bin:$PATH"
让配置文件生效
source ~/.bash_profile
最后检查maven是否安装成功,出现版本信息则成功
mvn -version
安装Eclipse IDE
打开Eclipse官网的下载页面
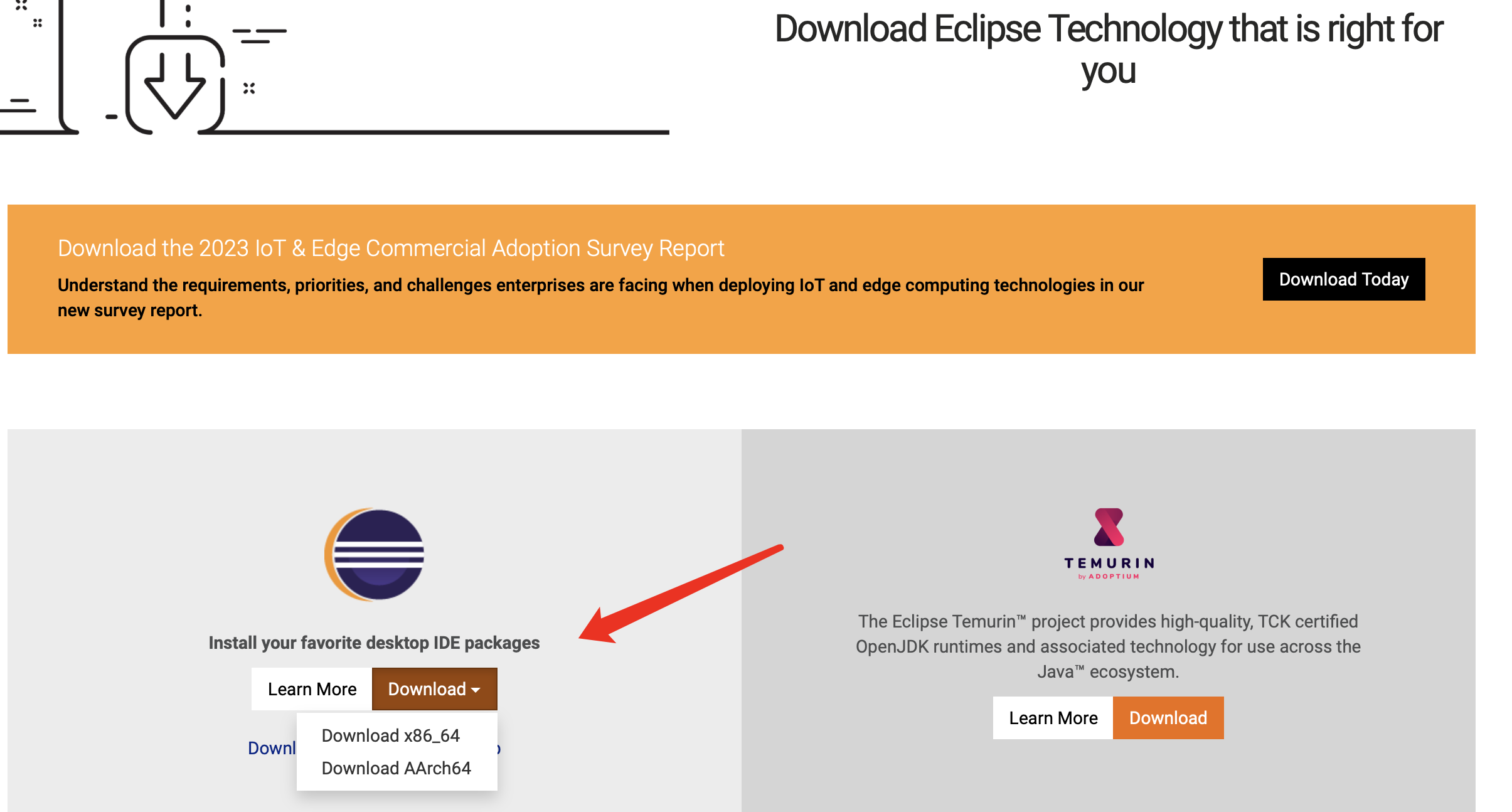
这里Download按钮下有两个选项,如果你的Macbook是老款的Intel处理器就选上面的x86_64,如果是苹果的芯片比如M1、M2等,就选下面的AArch64。
下载后会有个以**.dmg**后缀结尾的文件,打开它后如下图
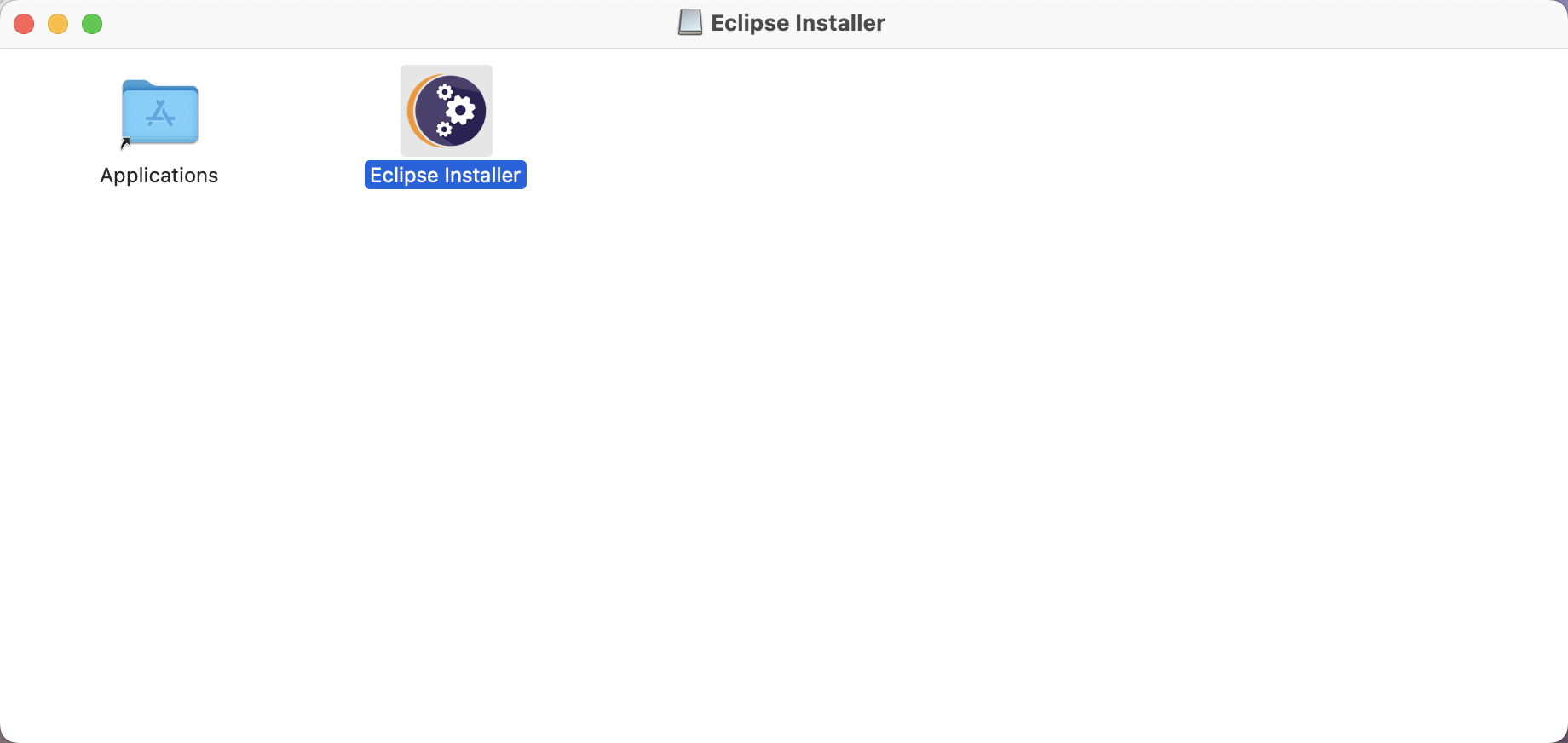
将右边的Eclipse Installer拖入到左面的Applications中去,然后在dock栏的起动台中打开它。
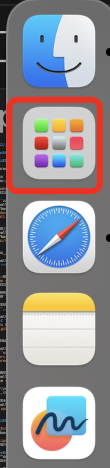
打开后选择第二项Eclipse IDE for Enterprise Java and Web Developers,注意千万别选错了,我们要开发WEB项目
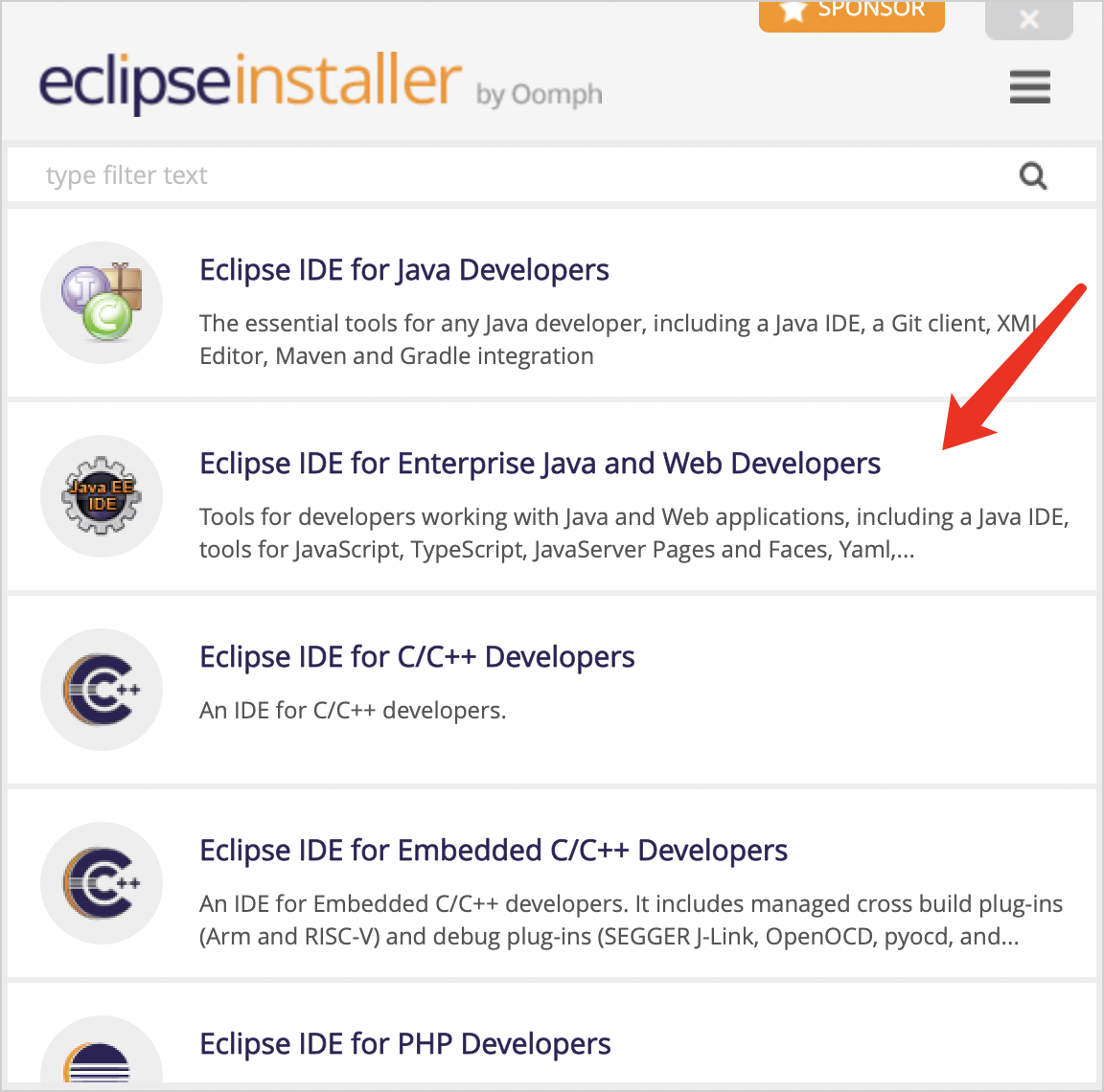
如图所示有两个输入框,上面那个是你的JDK路径,下面那个是你的安装目录。
如果没有出现如图所示的路径,那大概率是因为你JDK没有配置好,请去检查JDK配置。
请将安装目录调整至/Applications,否则你在启动台中看不到它!
请将安装目录调整至/Applications,否则你在启动台中看不到它!
请将安装目录调整至/Applications,否则你在启动台中看不到它!
最后点击Install按钮进行安装即可。

安装完成并首次启动Eclipse会有一个工作目录的配置,默认即可,点击Launch按钮。
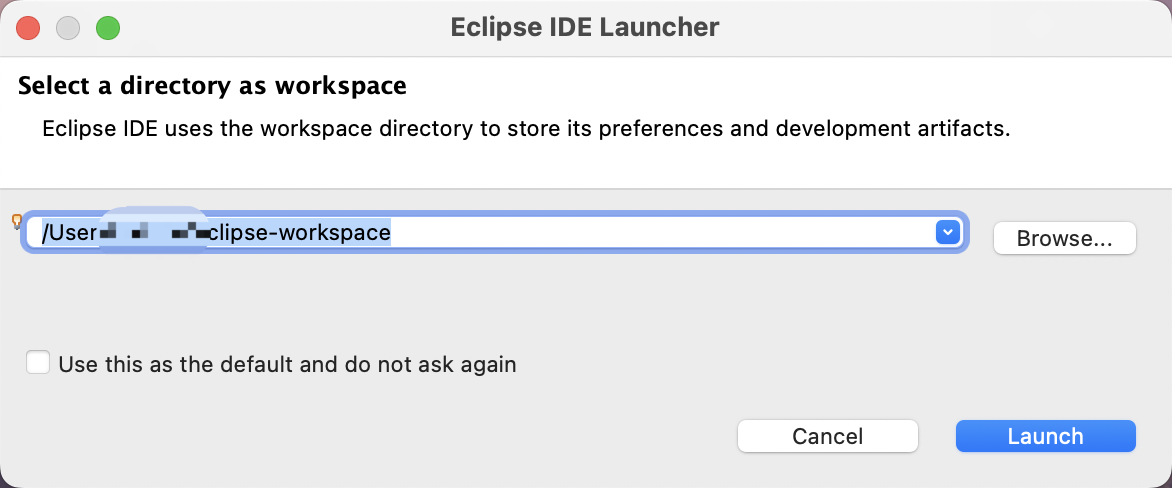
这里注意,工作目录不能已经存在,否则会报错!如果存在请到目录下删除对应文件夹!
完成后,主界面就应该如下图所示。
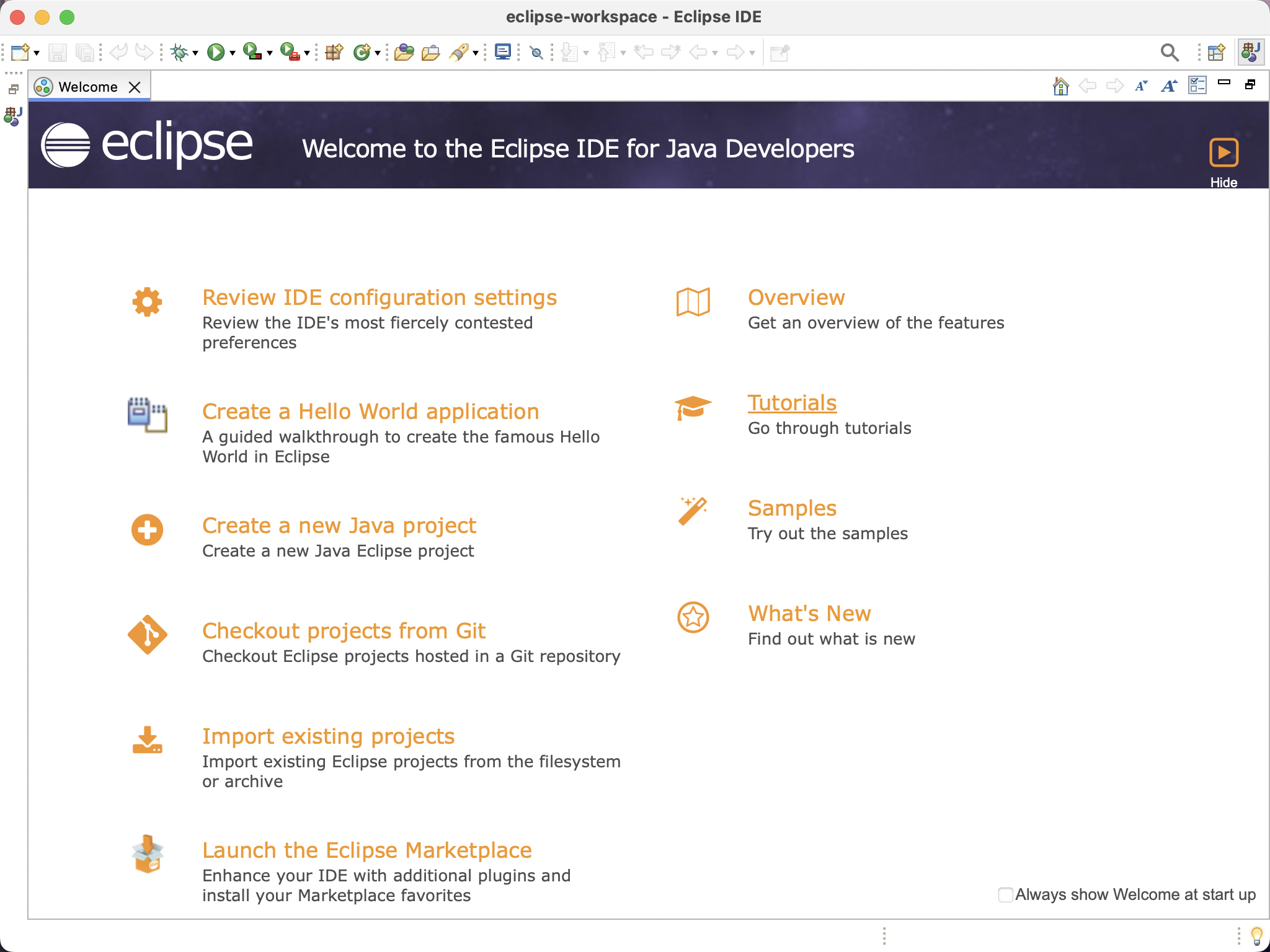
安装Tomcat
这里一定要指定Tomcat9版本,用10及以上的话会有大坑
brew install tomcat@9
完成后会提示你配置环境变量
echo 'export PATH="/opt/homebrew/opt/tomcat@9/bin:$PATH"' >> ~/.bash_profile
让配置文件生效
source ~/.bash_profile
检查是否安装成功
catalina -h
我们可以使用以下命令来启动tomcat服务
brew services start tomcat@9
同理也可以关闭它
brew services stop tomcat@9
检查服务状态
brew services info tomcat@9
当服务为开启状态的时候我们浏览器访问http://localhost:8080大概如下图
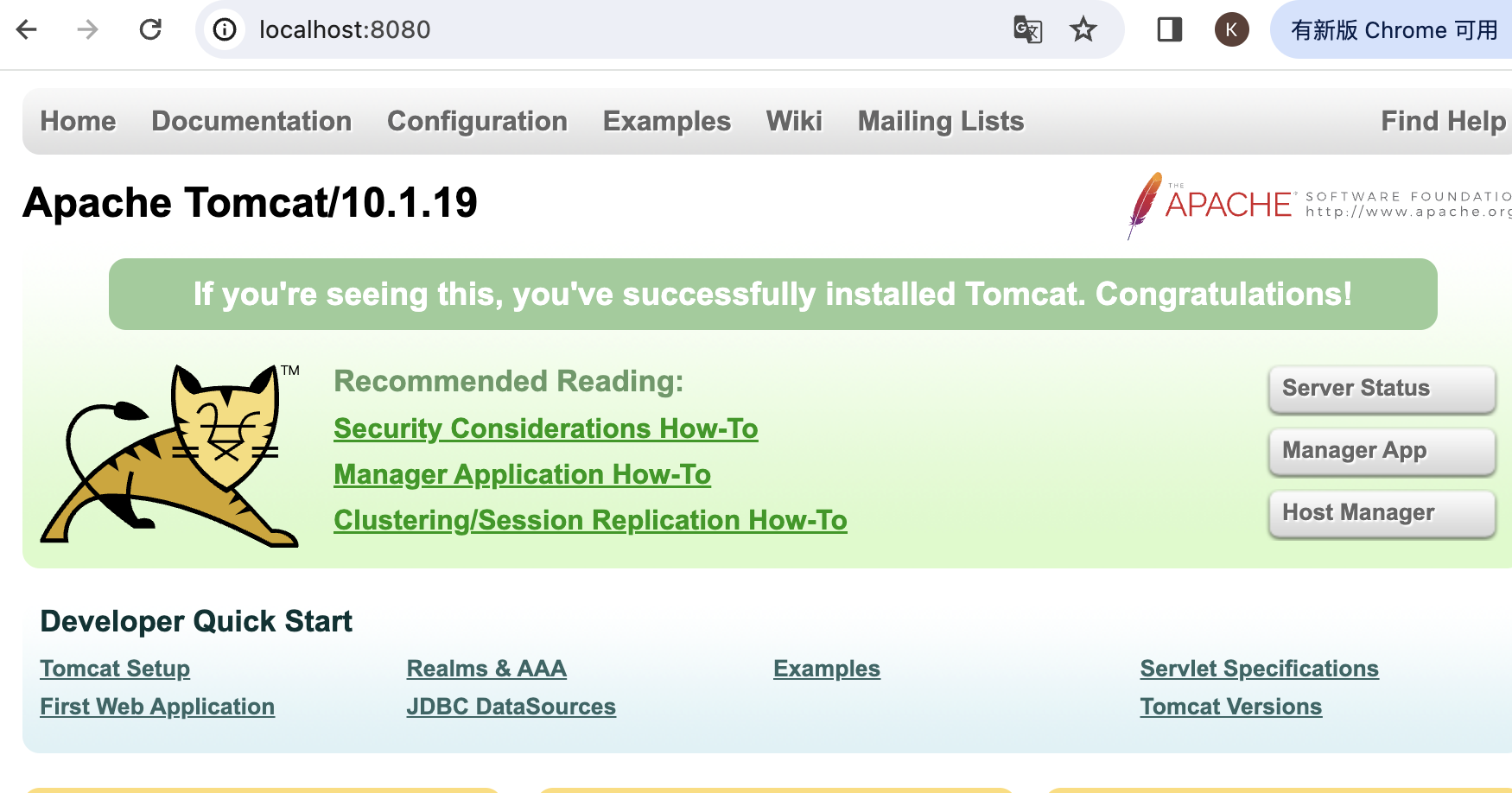
我这里的图片为了演示还是Tomcat10的
安装MySQL
安装MySQL数据库
brew install mysql
你可以指定版本,推荐与教程版本一致,版本较高可能会有问题
brew install mysql@5.7
配置环境变量
echo 'export PATH="/opt/homebrew/opt/mysql@5.7/bin:$PATH"' >> ~/.bash_profile
让配置文件生效
source ~/.bash_profile
启动mysql服务
brew services start mysql
如果指定5.7版本可以用下方命令
brew services start mysql@5.7
使用root用户登陆,默认无密码,默认端口3306
mysql -uroot
配置Tomcat
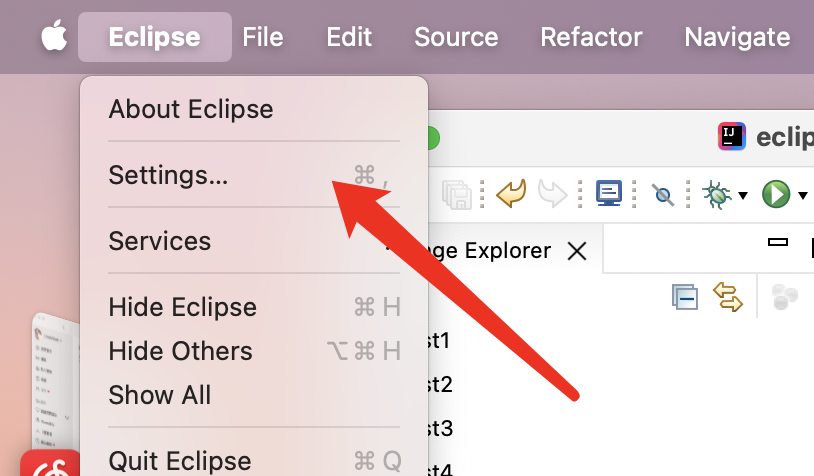
如图所示,找到Eclipse工具栏 -> Settings -> 左侧选项中的Server -> Runtime Environment
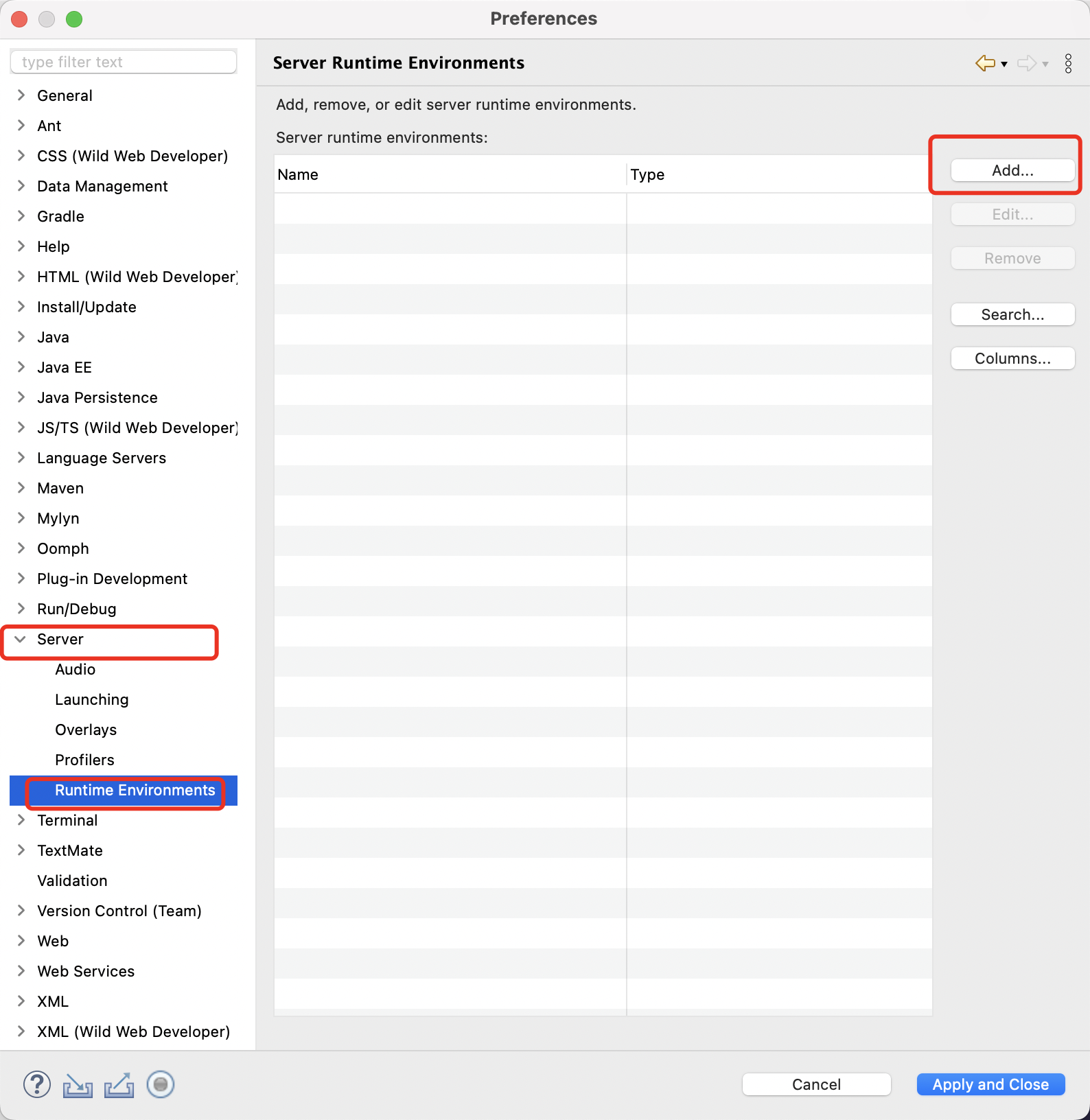
单击Add按钮,然后在“Apache”里根据你的Tomcat版本来选择(你之前访问过Tomcat的测试页面,里面就有版本号)
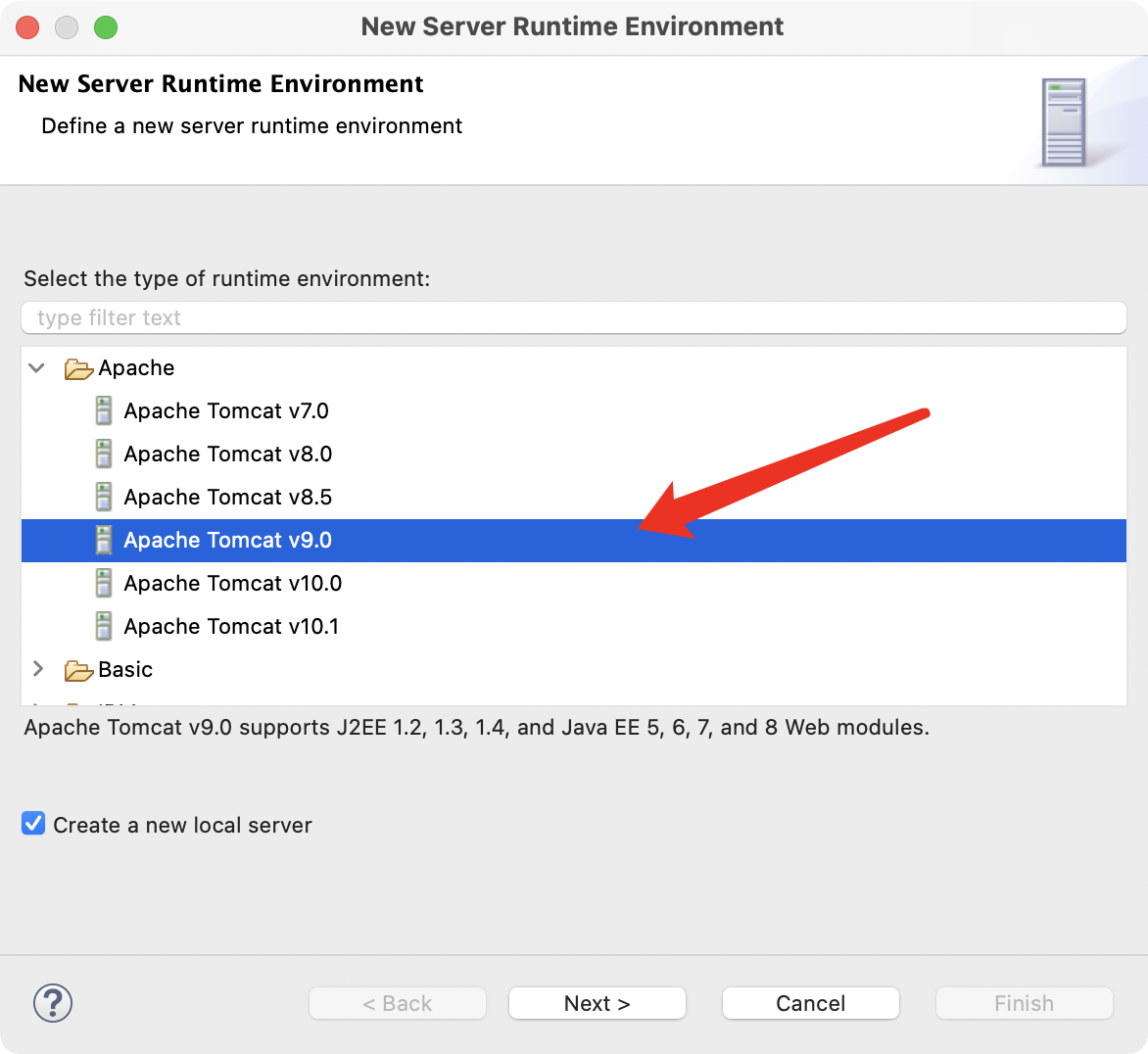
指定Tomcat路径,如果不知道,在终端中执行catalina -h命令就行


最后保存并退出。
在执行SpringMVC项目的时候,需要先关闭Tomcat!!!交给Eclipse去打开!









