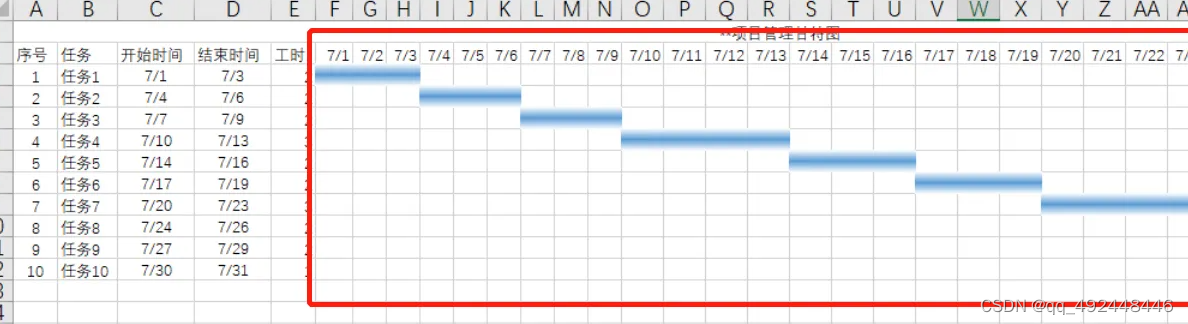使用Excel表格制作甘特图,可根据任务开始时间和结束时间自动计算工时,并自动用指定颜色填充横道图。
1.新建Excel文档,先设置项目基本信息,包括表格名称,这里设置为“**项目甘特图”;然后添加任务序号列,这里共设置10条任务,序号从1到10;添加任务列,这里设置为任务1-任务10;添加开始时间列,列明为“开始时间”;添加结束时间列,列明为“结束时间”;添加工时列,列明为“工时。如图所示。
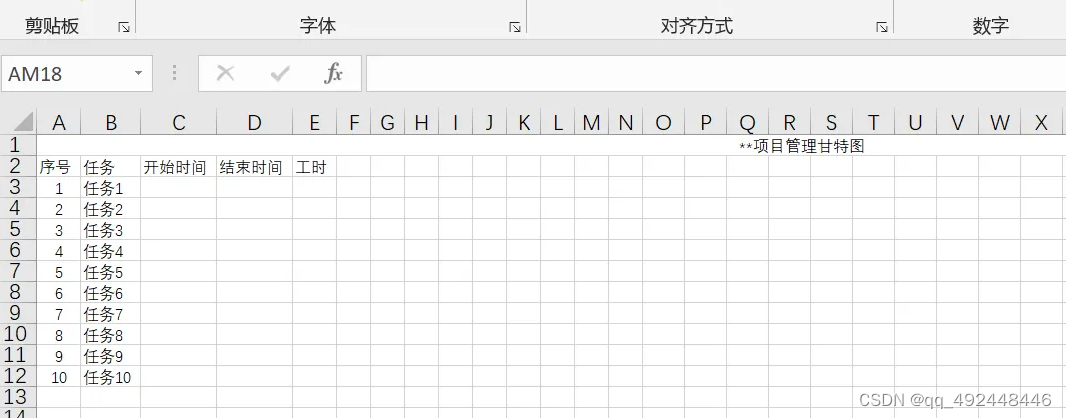
2.在工时列表头后添加时间列,内容填写为”2023年7月1日“。点击菜单栏中的”数字格式“选项卡下的下拉图标,在弹出对话框中选择”数字“选项卡,在分类中选择”日期“,在右侧的类型中选择”3/14“,然后点击对话框右下角”确定“按钮,将表格中日期显示格式设置为”月/日“格式。
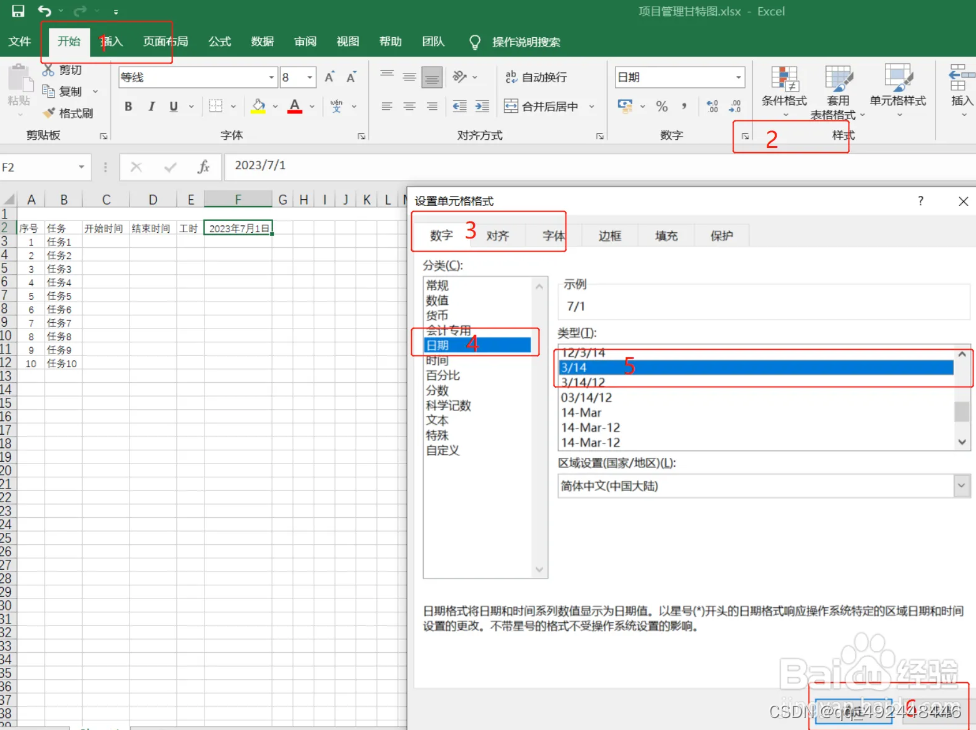
3.鼠标左键单击首列日期单元格,使其处于选中状态。

4将鼠标移动到单元格右下角,当光标符号变成”+“时按下鼠标左键并向右拖动鼠标,直至到项目最后任务结束时间为止。

5.在开始时间列和结束时间列分别输入任务开始时间和结束时间,并按照第2步骤的方法将时间格式更改为”月/日“格式。

6.将鼠标移动到工时列单元格,鼠标左键单击单元格,使单元格处于编辑状态,然后在单元格中输入公式:=DATEDIF(C3,D3,"D")

7.输入公式后按下键盘的回车键,自动根据开始时间和结束时间生成工时天数。

8.鼠标左键点击第一个工时单元格,将鼠标移动到单元格右下角,单光标图形变成”+“时按下鼠标左键向下拖动鼠标,直至最后一个任务行,此时所有任务工时均会根据任务开始时间和结束时间自动计算工时天数并填充到单元格内。

9.将所有任务开始时间和结束时间填写完整,表格自动根据各个任务的开始时间和结束时间计算出工时并填充到工时单元格内。

10.将所有任务的日期列选中,如图所示。

11.点击菜单栏中的”条件格式“菜单,在下拉菜单列表中选择”新建规则“选项。

12.在弹出对话框中的选择规则类型中选择”使用公式确定要设置格式的单元格“,然后在”为符合此公式的值设置格式“中输入公式:=AND(F$2>=$C3,F$2<=$D3)

13.点击对话框右下角”格式“按钮,在弹出对话框中选择”图案“选项卡,点击背景色下的”填充效果“按钮,在弹出对话框中设置渐变式填充效果,可根据自己需求设置渐变色。

14.填充背景色设置完成后点击对话框上的”确定“按钮返回上一对话框中,然后在返回的对话框界面一直点击”确定“按钮,直至弹出对话框均关闭,此时表格会根据每个任务的开始时间和结束时间自动使用设置的渐变背景色对任务横道图进行填充,效果如图。