VMware centos7虚拟机网络配置——桥接模式
1 搞清楚什么是桥接模式
桥接模式允许虚拟机直接连接到物理网络,就像它是物理网络中的一个独立设备一样。在这种模式下,虚拟机将具有与宿主机相同网络中的其他设备相同的网络访问权限。虚拟机将获得一个独立的IP地址,通常由物理网络中的DHCP服务器分配。
优点:虚拟机可以直接访问外部网络,与其他设备进行通信。
缺点:可能会占用额外的IP地址资源。
2 桥接模式用的是那个网卡
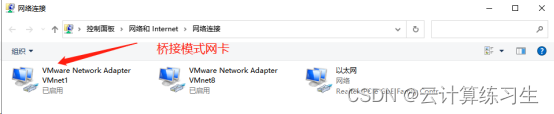
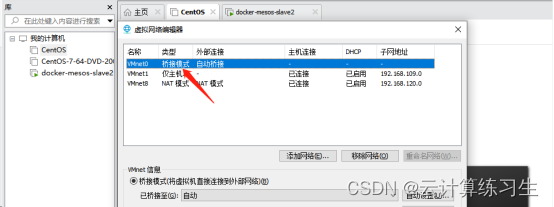
3 给虚拟机设置桥接模式
3.1 点击虚拟机设置网络适配器

3.2 点击设置
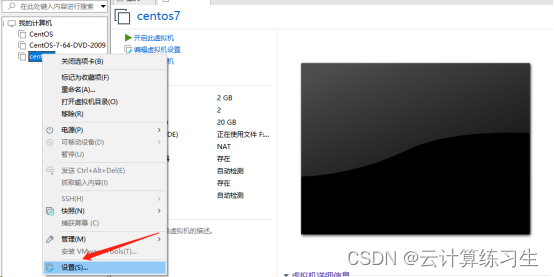
3.3 点击网络适配器
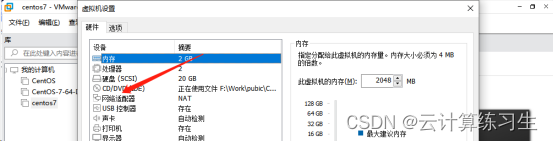
3.4 点击桥接模式
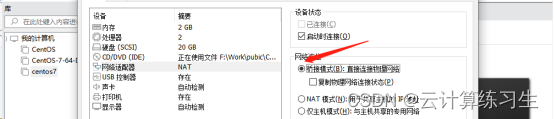
3.5 最后点击确认即可

4 给虚拟机配置桥接模式IP地址信息的依据是什么,怎么查看物理机的网络信息
4.1 打开cmd , win+r键, 输入cmd回车

4.2 查看物理机IP地址信息
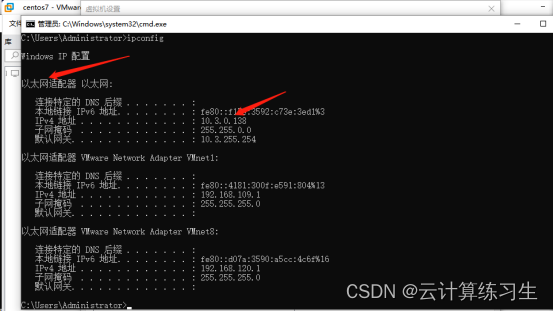
可以看到物理机的网络信息:IP地址、子网掩码和网关,这些都是给虚拟机配置桥接模式网络的依据,首先桥接模式下我们要保证虚拟机的子网IP和物理机在同一个网段,也就是10.3.0这三段是一致的,最后一段要区分开,这个时候问题就来了,你可能不知道那些IP地址段是空闲的,如果在胡乱选择一个地址,可能会造成IP地址冲突,然后配置完了也访问不了虚拟机。
我们可以在物理机上打开cmd命令行窗口查看局域网所有IP ,命令:arp -a
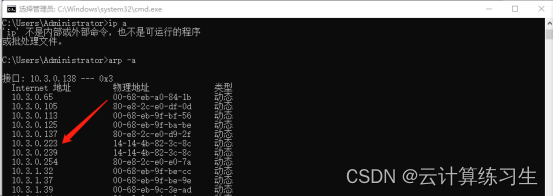
这些IP之就是正在使用的,如果你是用自己的电脑做的话也不用担心这个问题,因为你用不了这么多IP地址,只要不跟物理机设置成一模一样就可以了。
现在只需要记住物理机的IP地址信息就可以了,记不住也没关系,因为你随时都可以看!
5 打开虚拟机,开始配置网络
5.1 vi编辑网络配置文件
Vi /etc/sysconfig/network-scripts/ifcfg-ens33

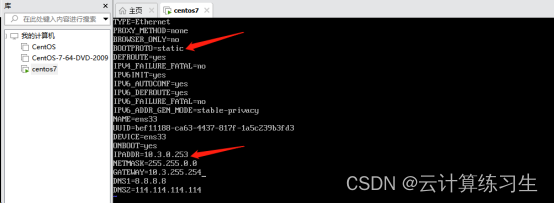
之前的教程还没有讲过vi编辑器的使用,这里先简单讲一下:进入文件之后按字母i切换到编辑模式,然后就可以开始该内容了,第一个需要修改的是启动模式,这里改成static,静态模式。
第二个需要修改的地方是NOBOOT,这个是启动时是否激活网卡,要改成yes
第三个需要修改的是IP地址信息:首先确定一个子网地址,这个选择10.3.0.253这个地址
子网掩码和网关必须和物理机保持一致,所以完整的IP地址信息如下:
IPADDR=10.3.0.253
NETMASK=255.255.0.0
GATEWAY=10.3.255.254
DNS1=8.8.8.8
DNS2=114.114.114.114
DNS基本上都可以用这两个,这个IP地址一定要根据自己电脑的实际IP地址来设置
修改完成之后按Esc,再按wq保存退出。
5.2 重启网络,查看IP地址
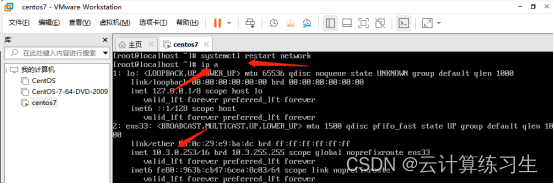
5.3 测试(使用物理机ping一下虚拟机的IP地址)
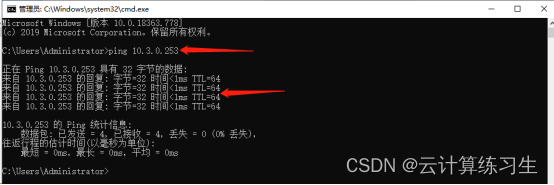
大功告成!
现在就可以使用远程连接工具操作虚拟机了,可以告别VMware那个界面了,
希望这些信息对您有所帮助!如果有不对的地方请不吝赐教,欢迎在评论区留言,发表你的看法。









