学习笔记,仅供参考!

一、完成创建关卡和AI代理的初步步骤,以演示可以修改导航系统的不同方法。
创建简单关卡,并通过在关卡中放入导航网格体边界体积Actor来添加导航。
将ThirdPersonCharacter蓝图修改为使用导航系统在关卡中四处游走。
1 、创建第三人称项目模板,新建关卡,选择 默认(Default) 关卡。
2、在 世界大纲视图(World Outliner) 中,选择 Floor 静态网格体Actor,并从 细节(Details) 面板,将 缩放(Scale) 设置为X = 10、Y = 10、Z = 1。
3、在 内容浏览器(Content Browser) 中,转到 几何结构(Geometry) > 网格体(Meshes),并将 TemplateFloor 静态网格体拖到关卡中。
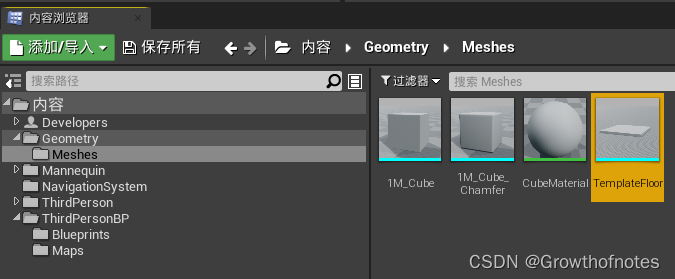
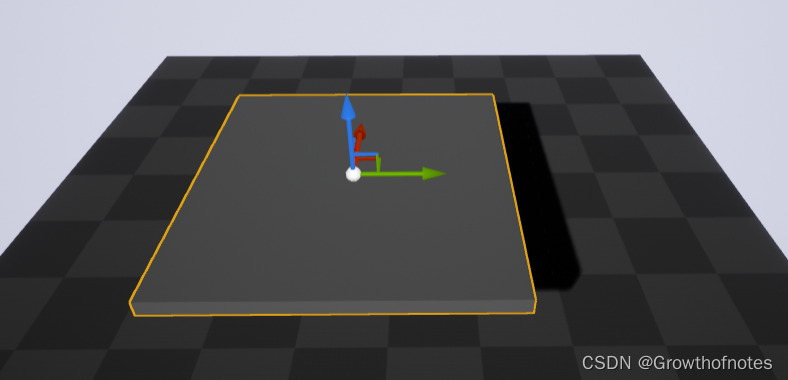
4、转到 放置Actor(Place Actors) 面板,搜索 导航网格体边界体积(Nav Mesh Bounds Volume)。将其拖到关卡中,并放在地板网格体上方。

5、选择 导航网格体边界体积(Nav Mesh Bounds Volume) 后,转到 细节(Details) 面板,将 缩放(Scale) 设置为X = 20、Y= 20、Z = 5,以覆盖整个地板区域。默认情况下,虚幻引擎将自动在导航边界内生成导航。Navmesh Actor RecastNavMesh-Default 应该也已添加到关卡中。按 P 键以在关卡中可视化导航网格体。

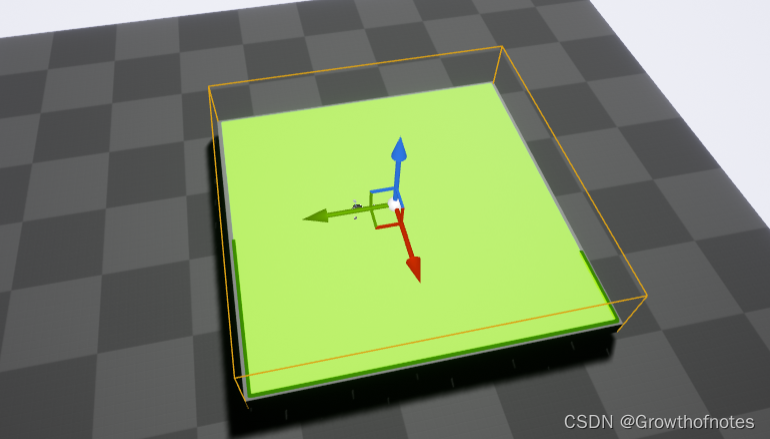
如果未生成导航,请转到"项目设置(Project Settings) > 导航系统(Navigation System)",并启用"自动创建导航数据(Auto Create Navigation Data)"复选框。
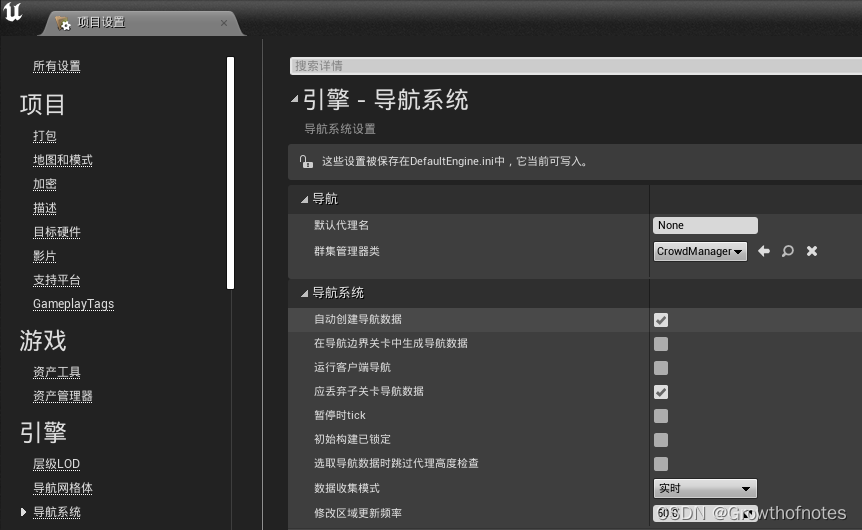
6、转到 放置Actor(Place Actors) 面板,在 基本(Basic) 类别下,将 立方体(Cube) 静态网格体 Actor拖到关卡中。end放的精准。
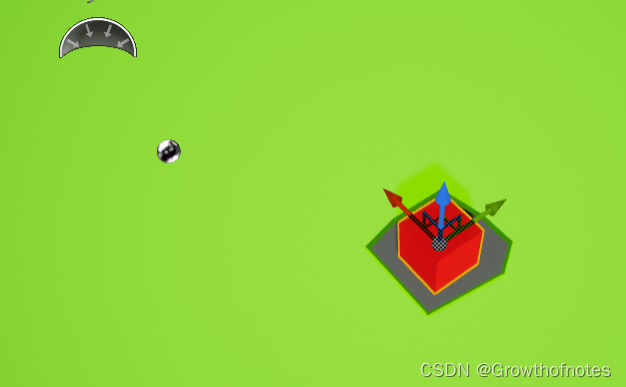
选择 立方体(Cube) 之后,转到 细节(Details) 面板,将 缩放(Scale) 设置为X=1、Y=1、Z=5。
7、将另外三个 立方体 拖到关卡中,并按上述立方体的参数进行缩放。将其放在地板四周,创建四个支柱,如下所示。
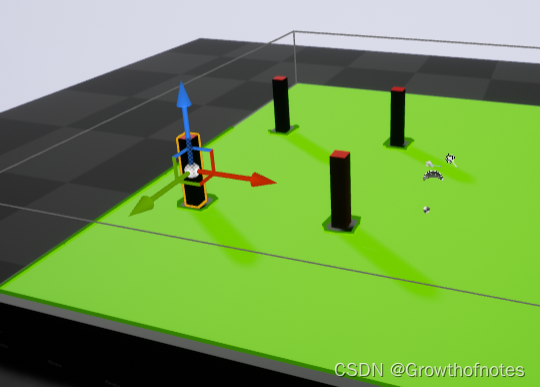
8、接下来,在中间添加一段楼梯和一个平台。在 内容浏览器(Content Browser) 中,转到 第三人称(ThirdPerson) > 网格体(Meshes),并将 Linear_Stair_StaticMesh 拖到关卡中。
选择楼梯之后,转到 细节(Details) 面板,将 缩放(Scale) 设置为X=1. 5、Y=1、Z=1. 3。
选择楼梯之后,按住 Alt 键的同时拖动网格体以进行复制。
转到 放置Actor(Place Actors) 面板,在 基本(Basic) 类别下,将 立方体(Cube) 静态网格体 Actor拖到关卡中。转到 细节(Details) 面板,将 缩放(Scale) 设置为X = 14、Y= 4、Z = 0.1。将Actor放在楼梯边缘以创建平台,如下所示。
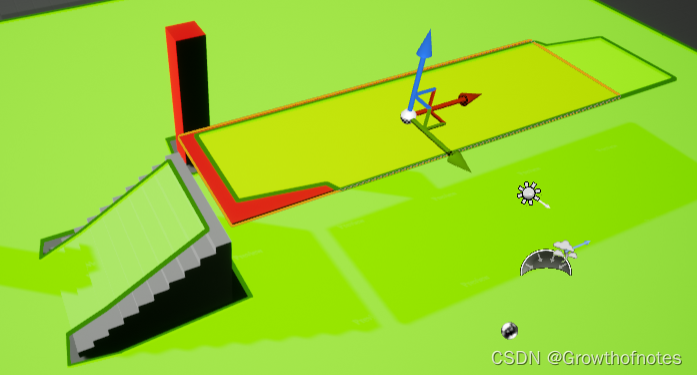
转到 放置Actor(Place Actors) 面板,在 基本(Basic) 类别下,将 球体(Sphere) 静态网格体 Actor拖到关卡中。
选择 球体 之后,转到 细节(Details) 面板,并从 碰撞(Collision) 分段,将 碰撞预设(Collision Presets) 设置为 无碰撞(No Collision)。

最后,复制球体,并将其放在关卡中的四周,创建了一个简单的关卡,并添加了一个导航网格体边界体积。你还添加了五个球体,用于充当代理的目标Actor。
二、你将创建一个将在一系列目标Actor之间移动的AI代理
1、在 内容浏览器(Content Browser) 中,右键点击并选择 新建文件夹(New Folder),以新建文件夹。将文件夹命名为 NavigationSystem。
2、在 内容浏览器中,转到 ThirdPersonBP > 蓝图(Blueprints),然后选择 ThirdPersonCharacter 蓝图。将其拖到 NavigationSystem 文件夹中,并选择选项 复制到此处(Copy Here)。
3、转到 NavigationSystem 文件夹并将蓝图重命名为 BP_NPC_ModNavMesh。双击蓝图在蓝图编辑器中将其打开,并转到 事件图表(Event Graph)。选择所有输入节点并将其删除。
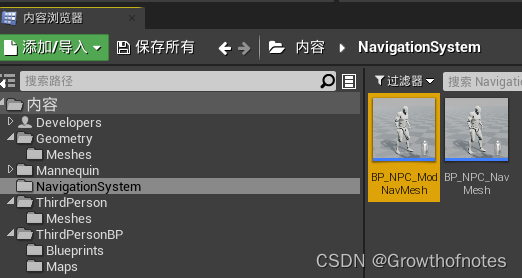
4、右键点击 事件图表(Event Graph),然后搜索并选择 添加自定义事件(Add Custom Event)。将事件命名为 MoveNPC2。

5、转到 我的蓝图(My Blueprint) 面板,然后点击 变量(Variables) 旁边的 加号(+) 按钮创建新变量。将变量命名为 TargetList。
转到 细节(Details) 面板并点击 变量类型(Variable Type) 旁边的下拉列表。搜索并选择 Actor > 对象引用(Object Reference)
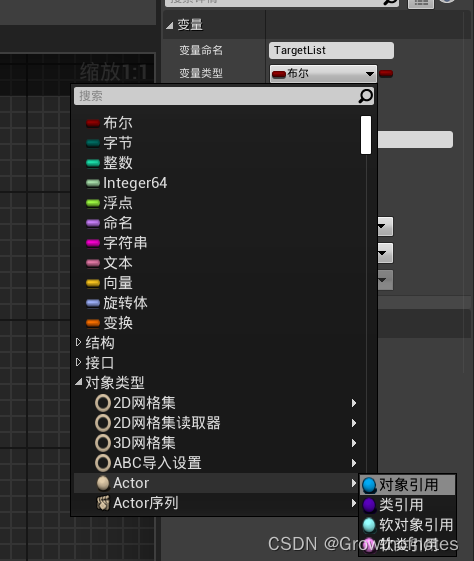
点击Actor选择旁边的 蓝色球体 图标,然后点击 数组(Array) 选项,如下所示。点击 实例可编辑(Instance Editable) 复选框将其启用。

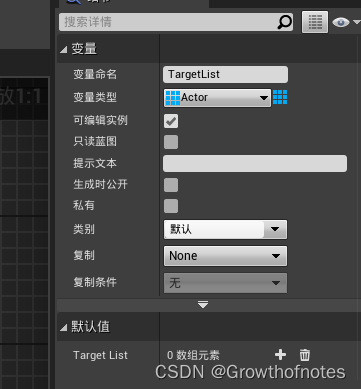
将 TargetList 变量拖动到 事件图表(Event Graph),然后选择选项 Get TargetList。从 TargetList 节点拖出,然后搜索并选择 上一个索引(Last Index)。

从 TargetList 节点拖出,然后搜索并选择 Get (a copy)。
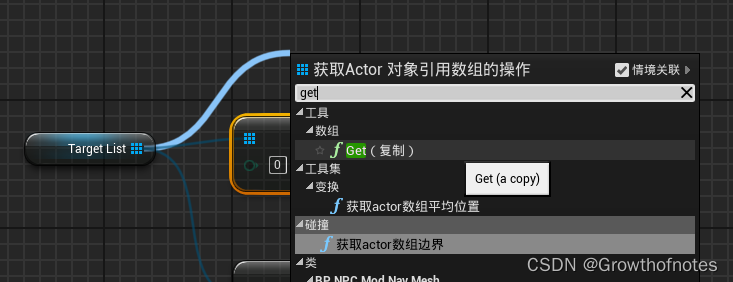

从 Get 节点的 绿色 引脚拖出,然后搜索并选择 区间内的随机整数(Random Integer in Range)。将 Last Index 节点的 绿色 引脚连接到 Random Integer in Range 节点,如下所示。

从 Get 节点拖出,然后搜索并选择 提升到变量(Promote to variable)。将变量命名为 CurrentTarget,并将其连接到 MoveNPC 节点。
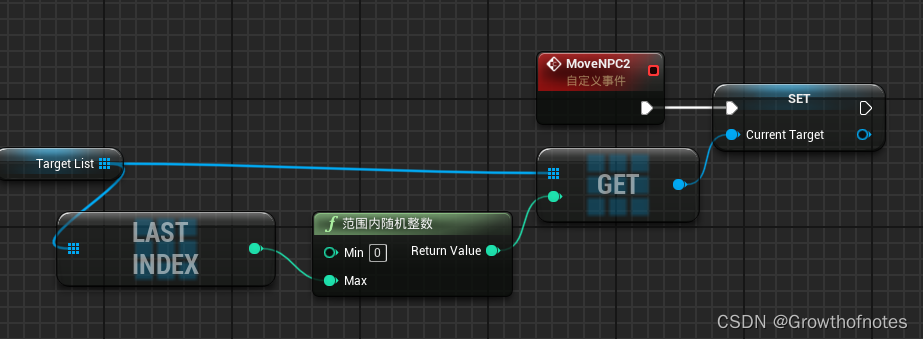
从 CurrentTarget 节点拖出,然后搜索并选择 有效(Is Valid)。将 IsValid 宏节点连接到 Set CurrentTarget 节点。
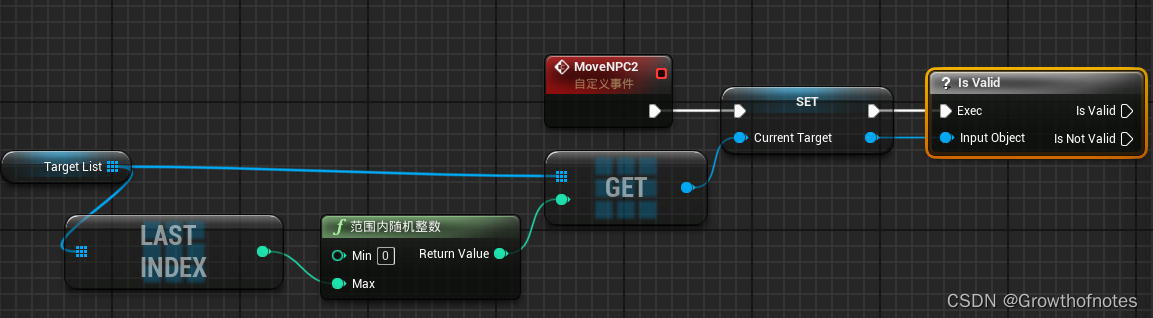
将 CurrentTarget 变量拖动到 事件图表(Event Graph) 中,然后选择 获取当前目标(Get Current Target)。从 CurrentTarget 节点拖出,然后搜索并选择 获取Actor位置(Get Actor Location)。
从 GetActorLocation 节点的 返回值(Return Value) 拖出,然后搜索并选择 获取半径内的随机可达点(Get Random Reachable Point In Radius)。将 半径(Radius) 设置为 100。
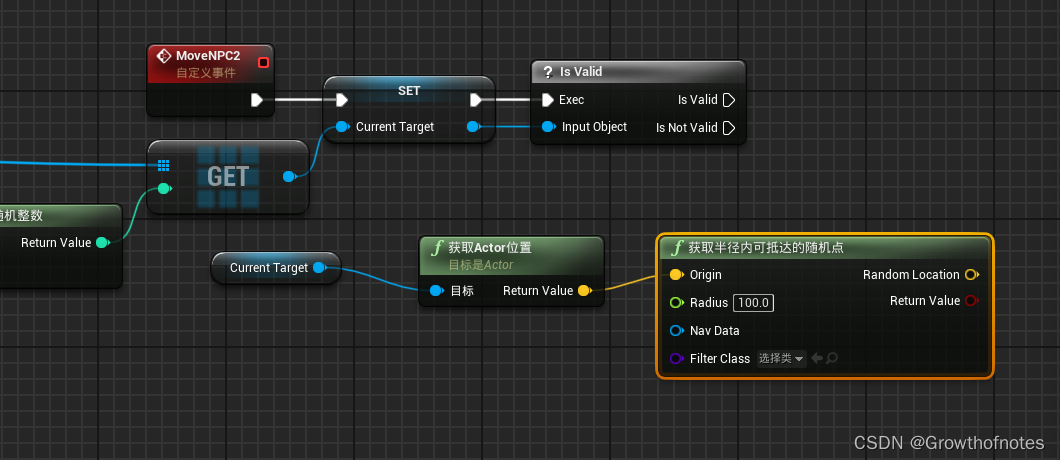
从 GetRandomReachablePointInRadius 节点的 随机位置(Random Location) 引脚拖出,然后选择 提升到变量(Promote to Variable)。将变量命名为 RandomLocation。将 RandomLocation 节点连接到 IsValid 节点,如下所示。
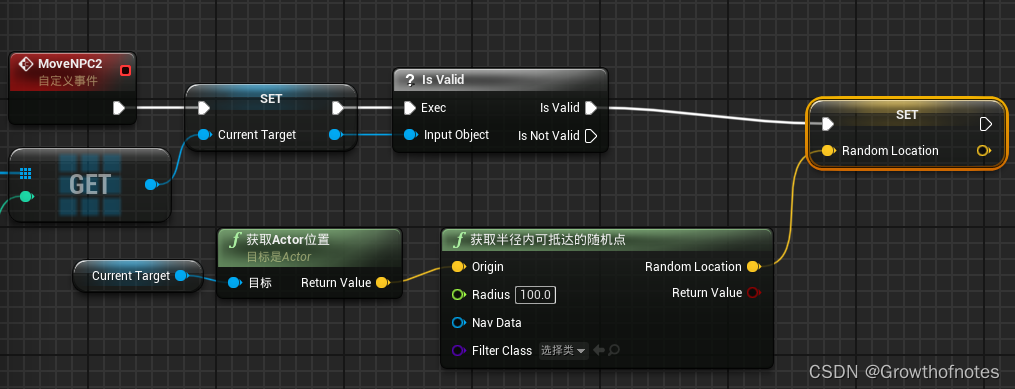
从 RandomLocation 节点拖出,然后搜索并选择 AI移动至(AI MoveTo)
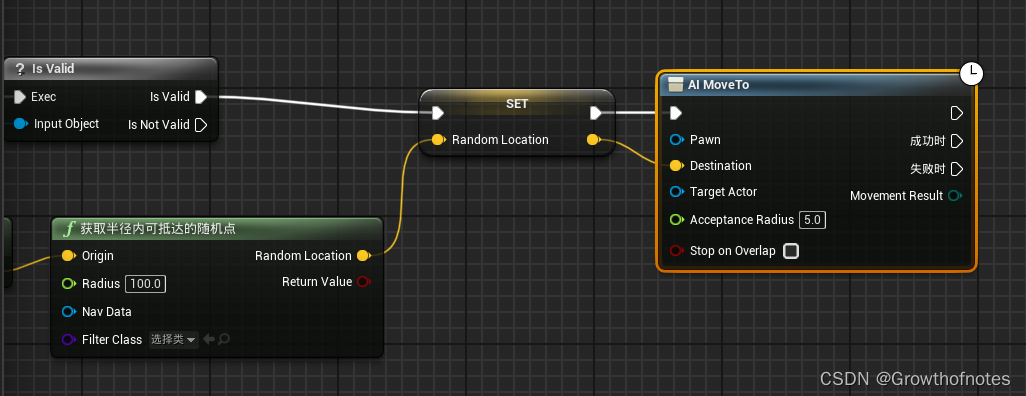
从 AI MoveTo 节点的 Pawn 引脚拖出,然后搜索并选择 获取对自身的引用(Get a reference to self)。将 RandomLocation 节点的 黄色 引脚连接到 AI MoveTo 节点的 目的地(Destination) 引脚。最后,将 AI MoveTo 节点的 接受半径(Acceptance Radius) 设置为50,如下所示。
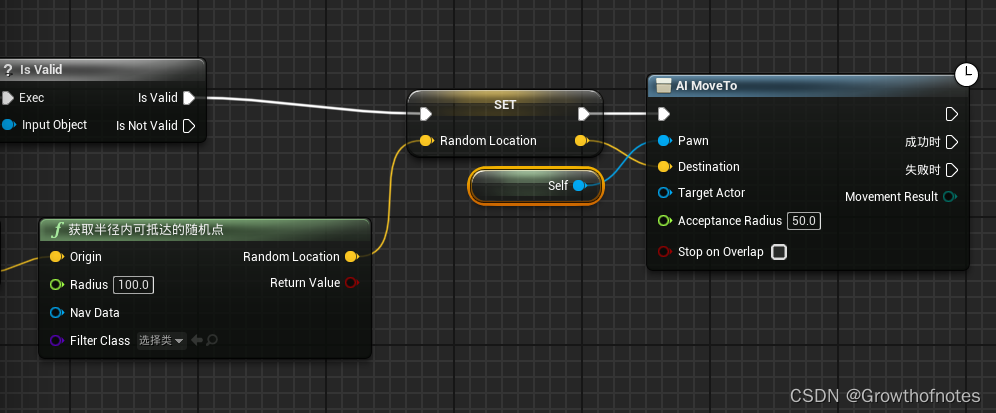
从 AI Move To 节点的 成功时(On Success) 引脚拖出,然后搜索并选择 延迟(Delay)。将节点 的 时长(Duration) 设置为4。从 Delay 节点的 已完成(Completed) 引脚拖出,然后搜索并选择 MoveNPC,如下所示。
重复上述步骤,以将这些节点添加到 AI Move To 节点的 失败时(On Fail) 引脚。将 Delay 节点的 时长(Duration) 设置为0.1。
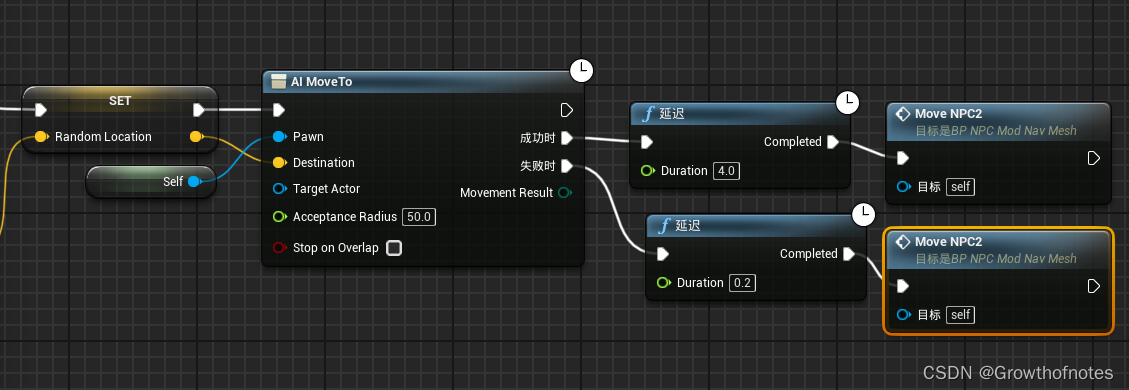
右键点击 事件图表(Event Graph),然后搜索并选择 事件开始播放(Event Begin Play)。从 Event Begin Play 节点拖出,然后搜索并选择 MoveNPC。
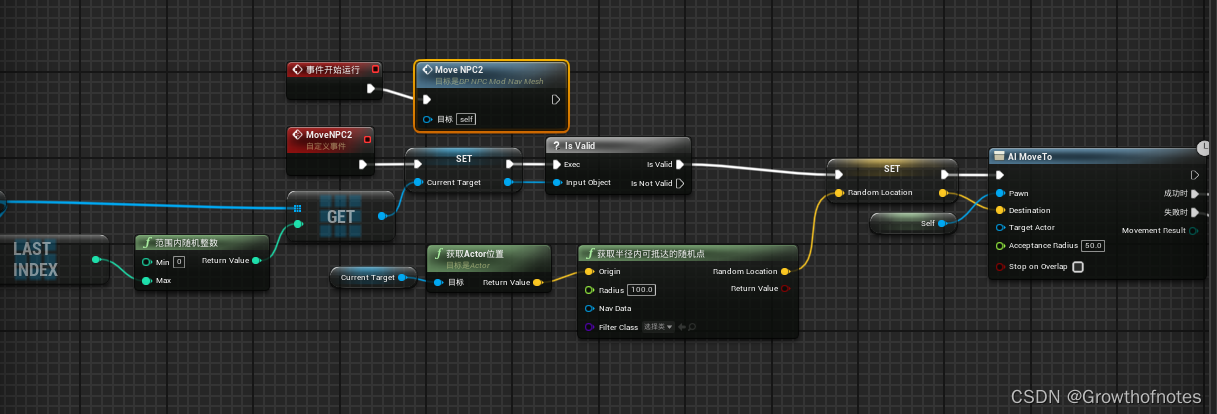
编译(Compile) 并 保存(Save) 蓝图。将 BP_NPC_ModNavMesh 蓝图拖到关卡中,并在 细节(Details) 面板下,找到 目标列表(Target List),然后点击 添加(+) 按钮以添加新的目标Actor。
点击下拉列表,然后搜索并选择之前创建的 球体(Sphere)Actor。
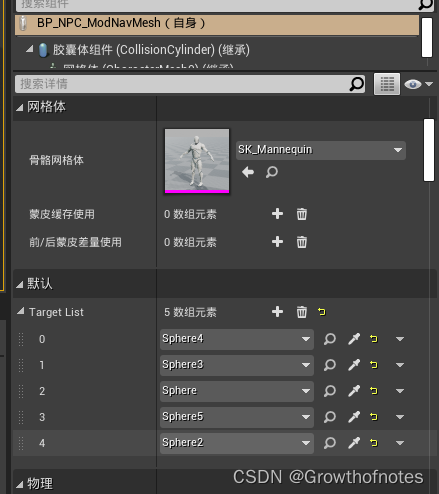
重新仅构建光照。
本实例创建了一个在一系列目标Actor之间游走的代理。











