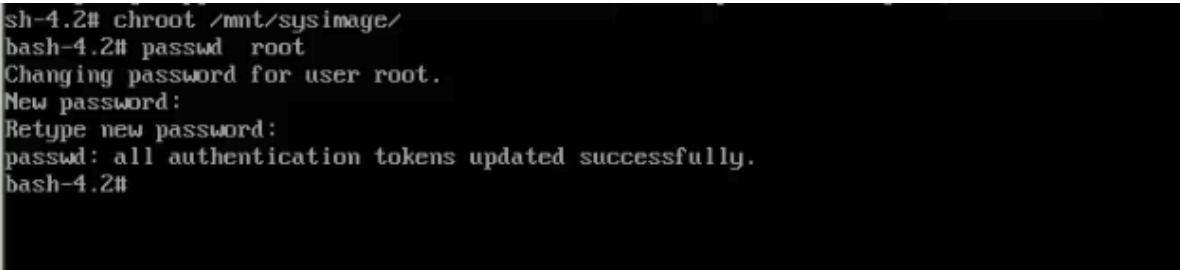详解在 centos 中引导到救援模式
Linux系统CentOS进入单用户模式和救援模式详解
一、概述
目前在运维日常工作中,经常会遇到服务器异常断电、忘记root密码、系统引导文件损坏无法进入系统等等操作系统层面的问题,给运维带来诸多不便,现将上述现象的解决方法和大家分享一下,本次主要以CentOS为例;
二、CentOS 6 进入单用户模式
1、重启服务器,系统加载至如图界面时,按“E”键,进入grub引导菜单的内核界面
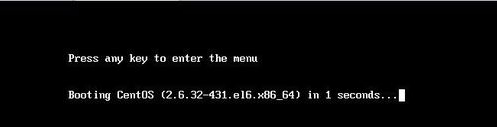
2、在内核界面选择使用上下箭头移动并选择内核;
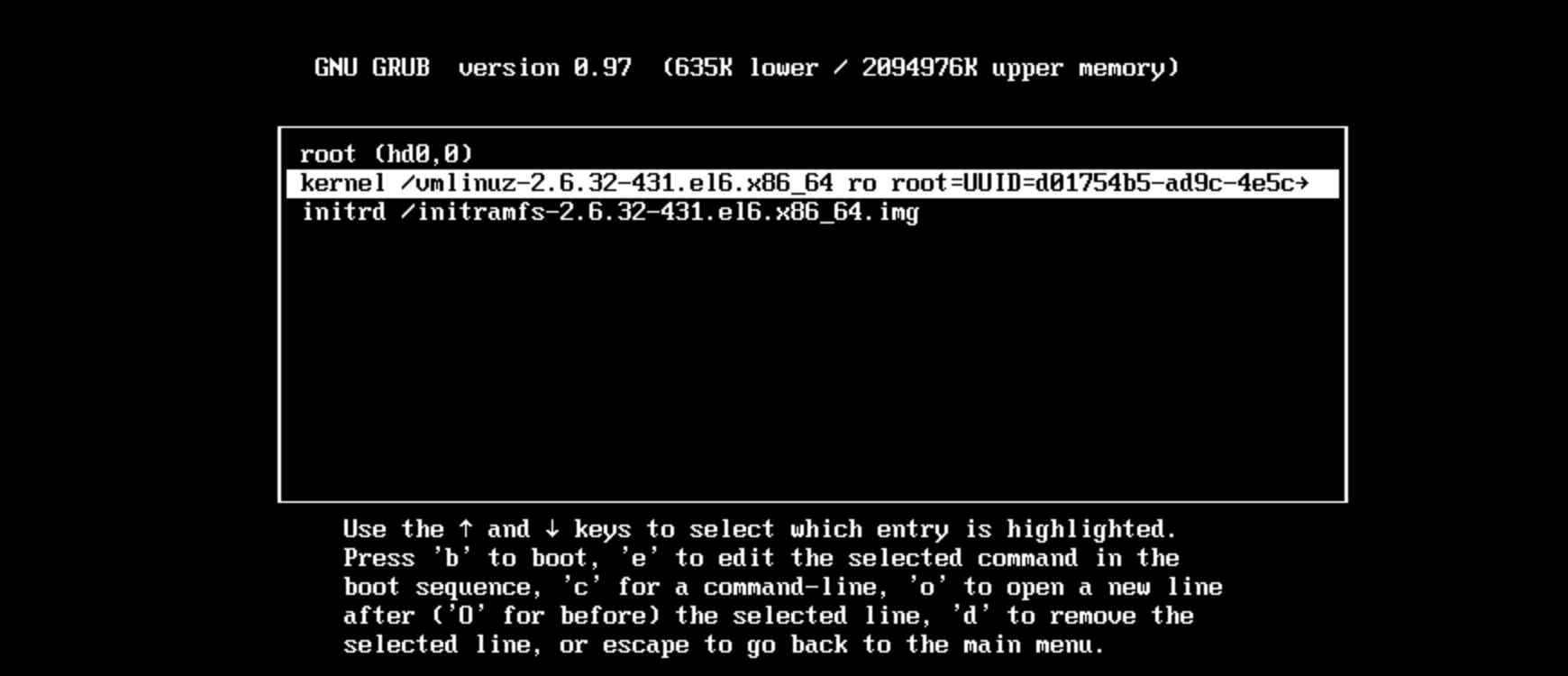
3、内核选定之后再次按下“E”键进行编辑;
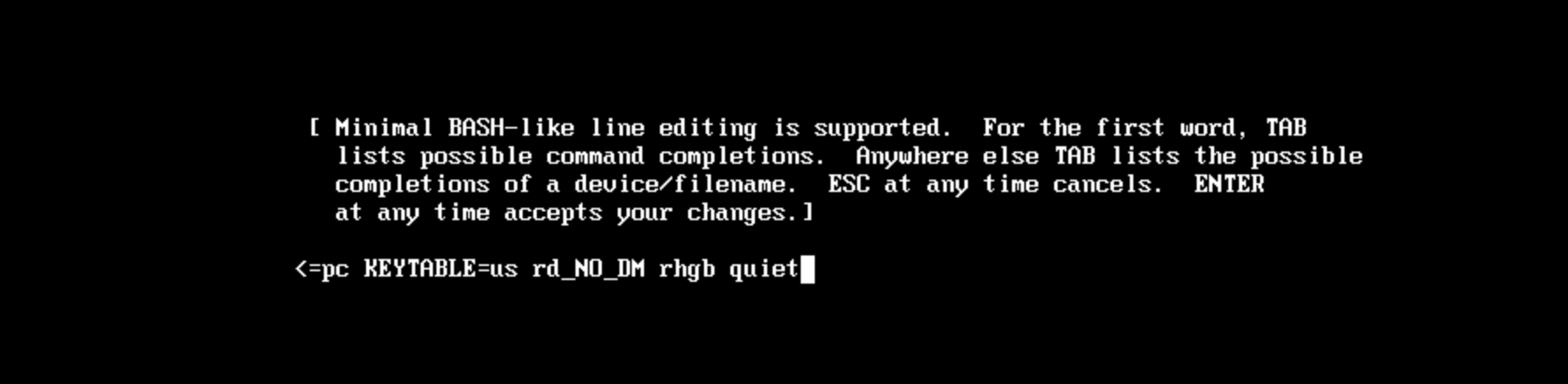
4、在最后一行后面加上数字1(是单用户模式的运行级别)或者single然后回车(补充:好像加数字1比较有效);
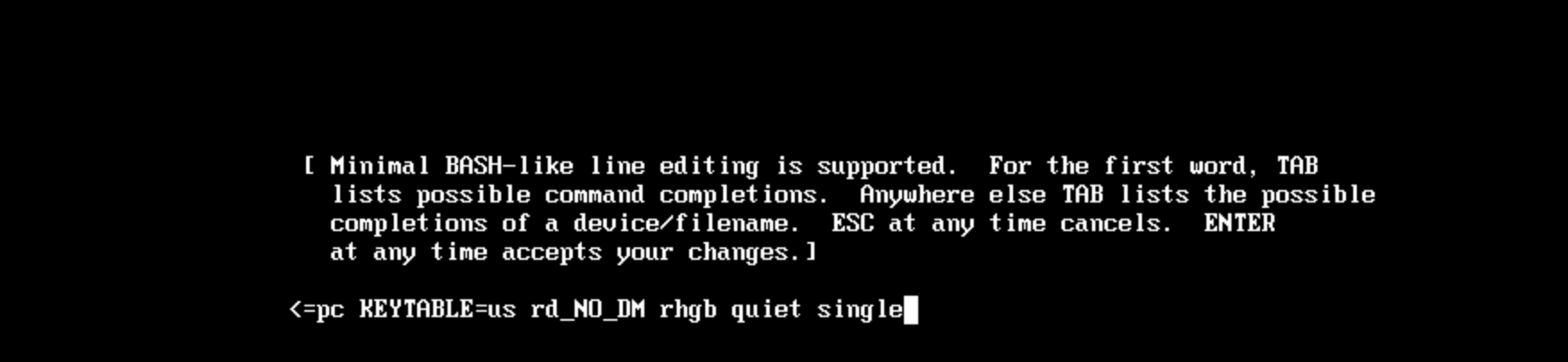
内核启动时的选
选项 | 含义 |
init=/sbin/init | 告诉内核用/sbin/init作为它的init程序 |
init=/bin/bash | 只启动bash,在紧急恢复时有用 |
root=/dev/foo | 告诉内核用/dev/foo作为根设备 |
single | 引导进入单用户模式 |
5、然后根据提示按下b键(boot)进行重新引导;
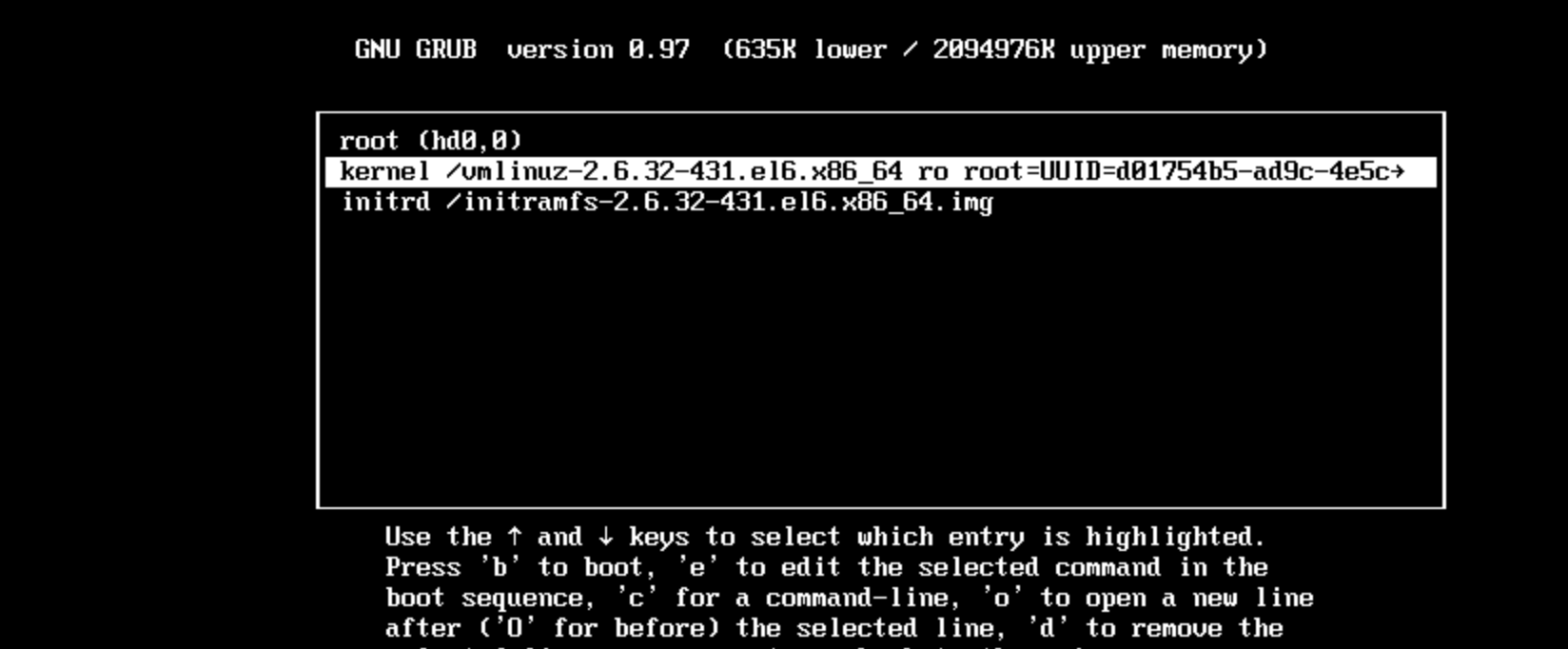
6、重启后,可以进入系统,现在就是单用户模式。我们查看一下系统刚刚是从哪个运行级别进来的;


7、现在我们可以进行相关操作,如:修改 root以及其他账户密码;使用fsck进行系统修复、配置IP地址后,可以备份数据等等
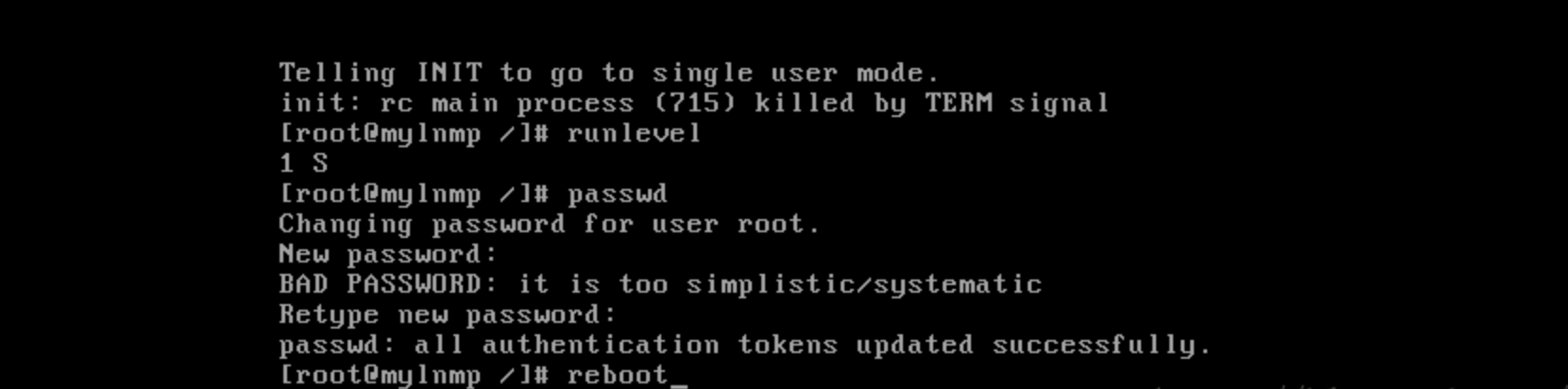
三、CentOS 6 进入救援模式
1、首先开机后,选择进入快速引导模式下,一般服务器都会选择F12,选择CD-ROM为第一引导分区。
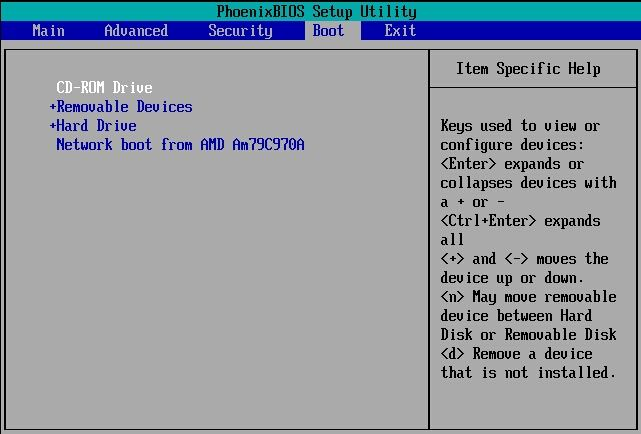
2、重启后进入安装菜单,选中Rescue install system(救援模式) 后回车;
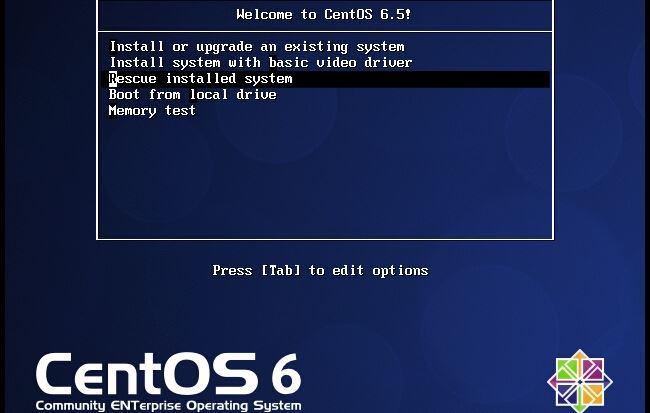
3、选择语言,保持默认English
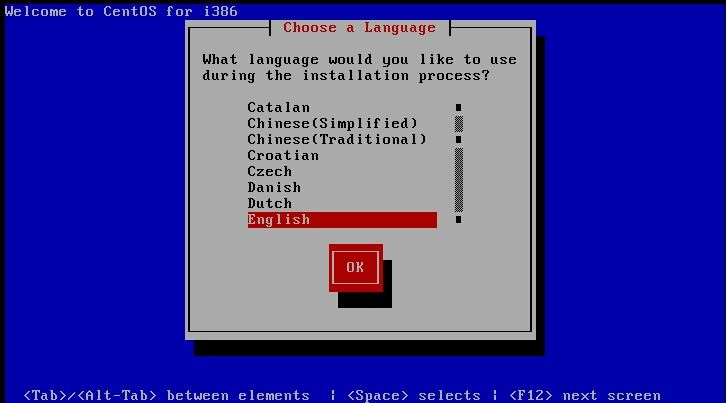
4、选择键盘类型,保持默认us

5、是否启动网络,需要根据你实际情况进行选择,如果需要通过联网拷贝数据,选择YES,在这里我们选择NO;
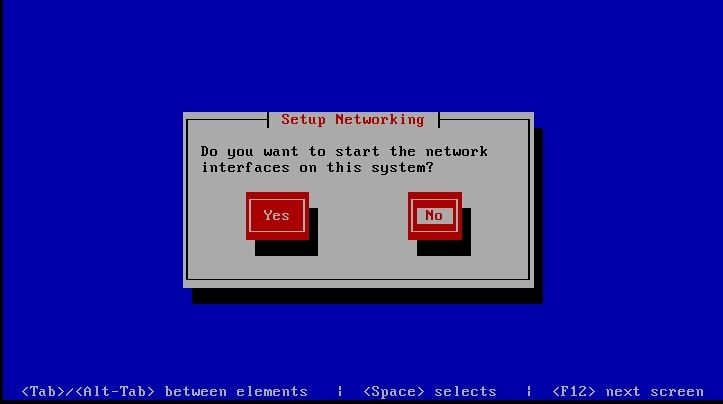
6、进入到Rescue界面,选择Continue
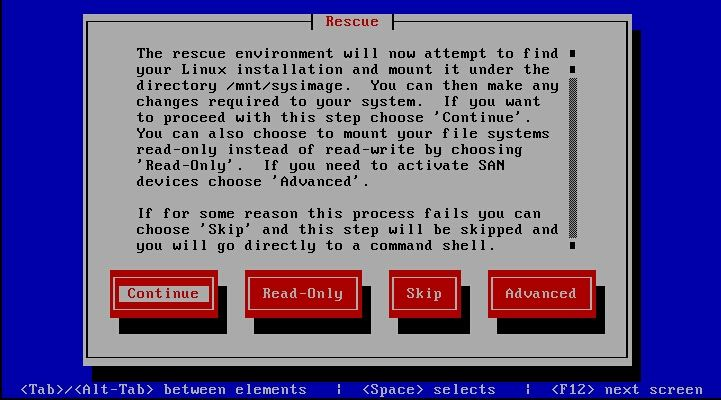
7、系统挂载在/mnt/sysimage下 如果要到root环境下,运行 chroot /mnt/sysimage 命令
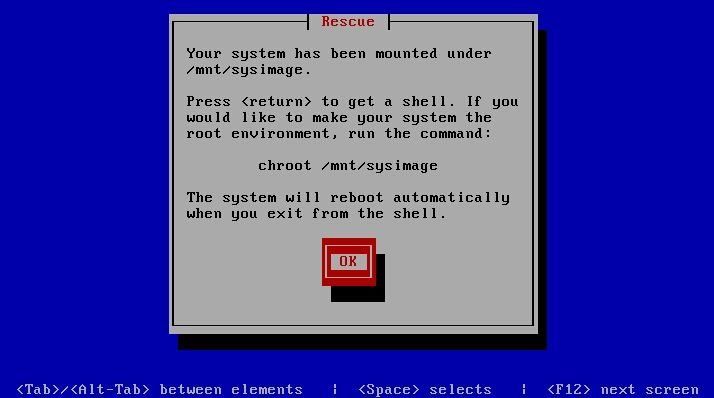
8、三种选项:shell 进入命令行模式;fakd是诊断模式;reboot重启电脑;我们这里选择shell
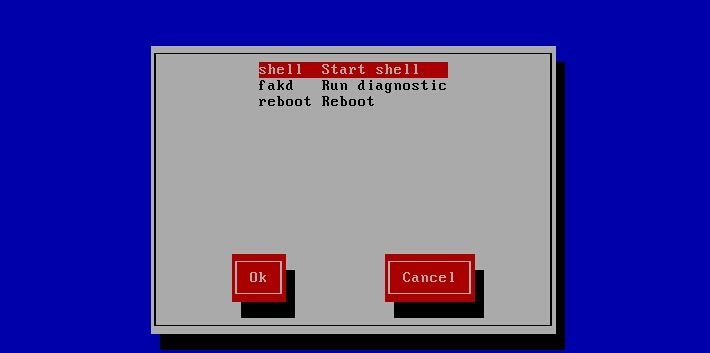
9、进入shell命令行,提示符为bash-4.1#
ls /mnt/sysimage/ 显示挂载的目录为根目录的文件
执行chroot /mnt/sysimage/ 将/mnt/sysimage/目录下的文件移动到根目录;
命令后提示符为sh-4.1#
ls 显示为根目录的文件;
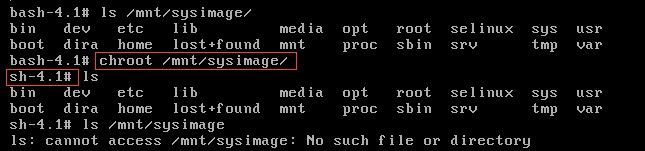
进入该模式下,可以选择进行相关操作,如修改root密码,使用fsck命令进行修复磁盘和文件等。
10、在sh-4.1#模式下需要先exit退出,回到bash-4.1#才可以reboot重启系统;

----------------------------------------------------------------------------------------------
特别介绍:
fsck 命令用于检查文件系统并尝试修复出现的错误。
命令的基本格式如下:
[root@localhost ~]``# fsck [选项] 分区设备文件选项 | 功能 |
-a | 自动修复文件系统,没有任何提示信息。 |
-r | 采取互动的修复模式,在修改文件前会进行询问,让用户得以确认并决定处理方式。 |
-A(大写) | 按照 /etc/fstab 配置文件的内容,检查文件内罗列的全部文件系统。 |
-t 文件系统类型 | 指定要检查的文件系统类型。 |
-C(大写) | 显示检查分区的进度条。 |
-f | 强制检测,一般 fsck 命令如果没有发现分区有问题,则是不会检测的。如果强制检测,那么不管是否发现问题,都会检测。 |
-y | 自动修复,和 -a 作用一致,不过有些文件系统只支持 -y。 |
此命令通常只有身为 root 用户且文件系统出现问题时才会使用,否则,在正常状况下使用 fsck 命令,很可能损坏系统。另外,如果你怀疑已经格式化成功的硬盘有问题,也可以使用此命令来进行检查。
使用 fsck 检查并修复文件系统是存在风险的,特别是当硬盘错误非常严重的时候,因此,当一个受损文件系统中包含了非常有价值的数据时,务必首先进行备份!
需要注意:在使用 fsck 命令修改某文件系统时,这个文件系统对应的磁盘分区一定要处于卸载状态,磁盘分区在挂载状态下进行修复是非常不安全的,数据可能会遭到破坏,也有可能会损坏磁盘。
举例说明:如果想要修复某个分区,则只需执行如下命令:
[root@docker-01 ~]``# df -hP //查看一下硬盘分区情况,我的目前没有损坏,只是举例说明``文件系统 容量 已用 可用 已用% 挂载点``devtmpfs 3.9G 0 3.9G 0% ``/dev``tmpfs 3.9G 0 3.9G 0% ``/dev/shm``tmpfs 3.9G 281M 3.6G 8% ``/run``tmpfs 3.9G 0 3.9G 0% ``/sys/fs/cgroup``/dev/mapper/centos-root` `20G 2.9G 18G 15% /``/dev/mapper/centos-data` `78G 33M 78G 1% ``/data``/dev/xvda1` `197M 166M 32M 85% ``/boot``tmpfs 782M 0 782M 0% ``/run/user/0``overlay 20G 2.9G 18G 15% ``/var/lib/docker/overlay2/e147ff81360b119d6f724e68fb781e6c2aa93c983f3e264b94ba84e71528e37d/merged``[root@docker-01 ~]``# fsck -r /dev/mapper/centos-root //采用互动的修复模式,本次我修复的是根分区``fsck``,来自 util-linux 2.23.2``If you wish to check the consistency of an XFS filesystem or``repair a damaged filesystem, see xfs_repair(8).``/dev/mapper/centos-root``: status 0, rss 1460, real 0.008662, user 0.000980, sys 0.000980fsck 命令在执行时,如果发现存在没有文件系统依赖的文件或目录,就会提示用户是否把它们找回来,因为这些没有文件系统依赖的文件或目录对用户来说是看不到的,换句话说,用户根本无法使用,这通常是由文件系统内部结构损坏导致的。如果用户同意找回(输入 y),fsck 命令就会把这些孤立的文件或目录放到 lost+found 目录中,并用这些文件自己对应的 inode 号来命名,以便用户查找自己丢失的文件。
因此,当用户在利用 fsck 命令修复磁盘分区以后,如果发现分区中有文件丢失,就可以到对应的 lost+found 目录中去查找,但由于无法通过文件名称分辨各个文件,这里可以利用 file 命令查看文件系统类型,进而判断出哪个是我们需要的文件。
Linux开关机&重启命令:
重启:reboot、init6 、shutdown -r now
关机:PowerOff、init0 、halt
Linux运行级别:
0 --- 关机;
1 --- 单用户模式
2 --- 命令行多用户模式,不带nfs网络
3 --- 命令行多用户模式
4 --- 保留
5 --- 图形界面
6 --- 重启
--------------------------------------------------------------------------------------------
四、CentOS 7 进入单用户模式
1、服务器按开机按钮,在进入条出现选择内核系统时,按“e”键,之后使用上下按键进行选择,在按“e”键进入编辑模式
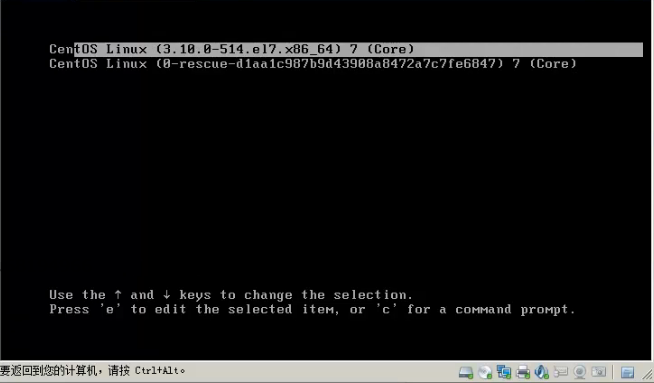
2、进入编辑界面后,快速定位到ro 处(ro=readonly),把ro修改成“rw init=/sysroot/bin/sh”,完成后按 Ctrl+X 启动运行。
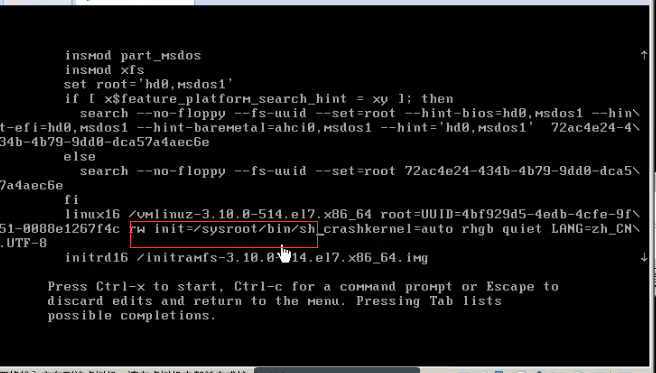
3、进入到单用户模式下 ,输入 chroot /sysroot/ 改变根分区,使用passwd root修改root密码;
注:可使用 touch /.autorelabel (为了使selinux生效)
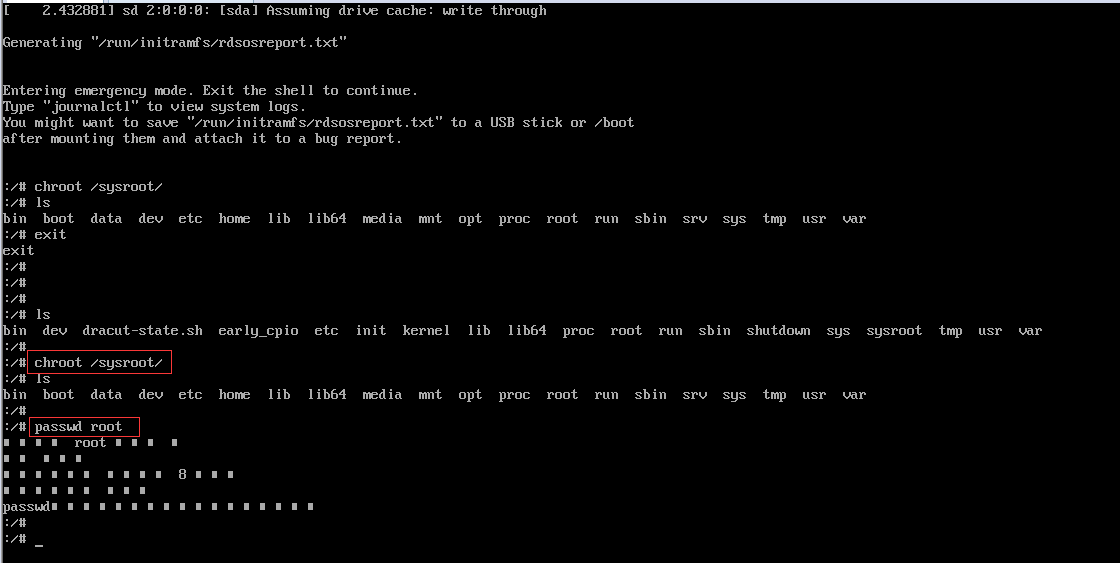
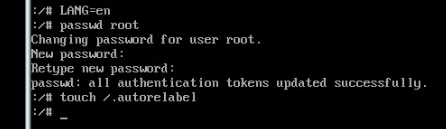
五、CentOS 7进入到救援模式,进入救援模式需要系统安装光盘(注:U盘不可以)
注意:
如果你是在虚拟机里面的话,重启,只有0.5秒,快速按下esc按键
如果还是进不去
也可以ctrl+alt+insert,之后再按一下esc,注意按多下等于自动取消了1、服务器开机启动,进行BIOS界面后,选择快度铠甲启动项,一般机器均为F12;选择CD-ROM为第一引导分区。
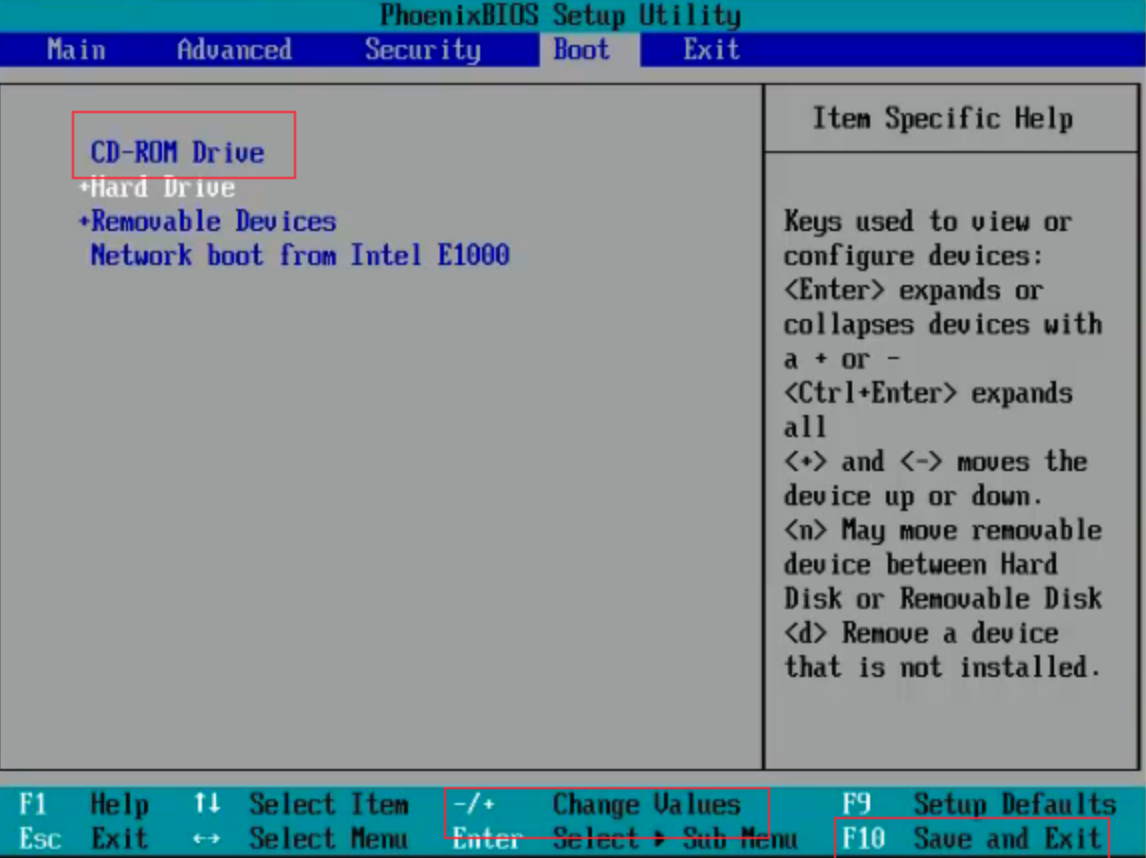
2、进入光盘安装界面,选择第三项, 选择“Troubleshooting”回车 ,选择“Rescue a CentOS Linux system”回车。
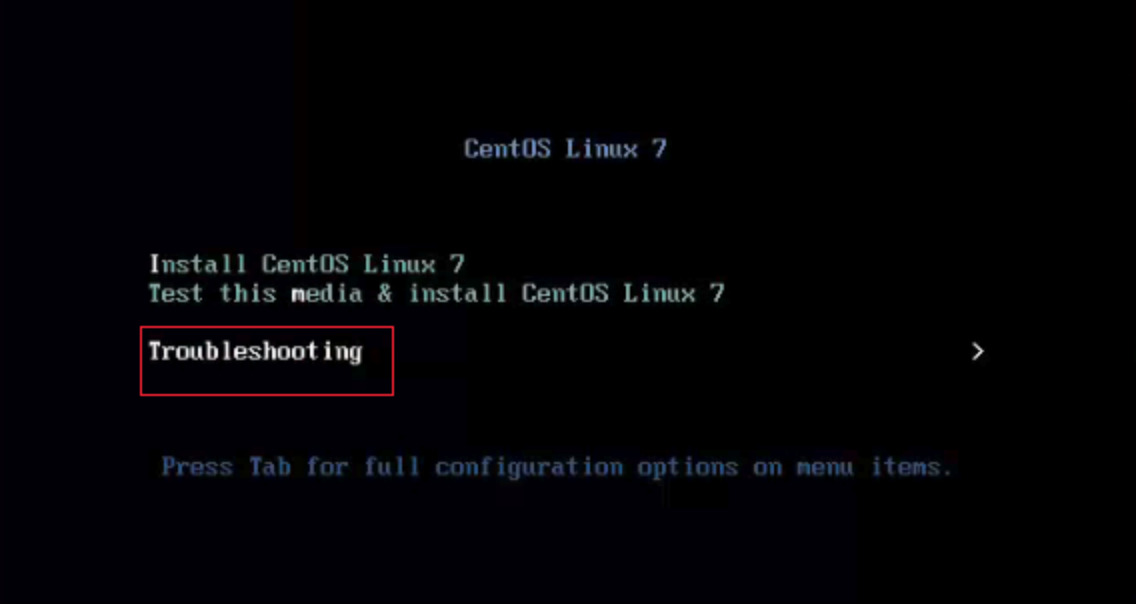
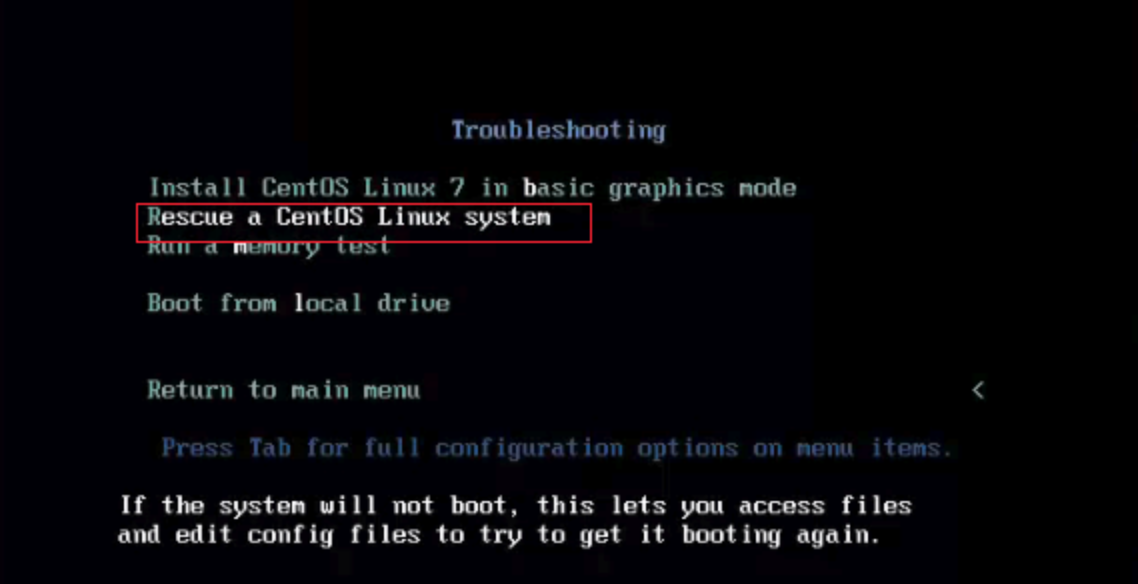
3、进入救援模式下,选择“continue”:输入1 回车;
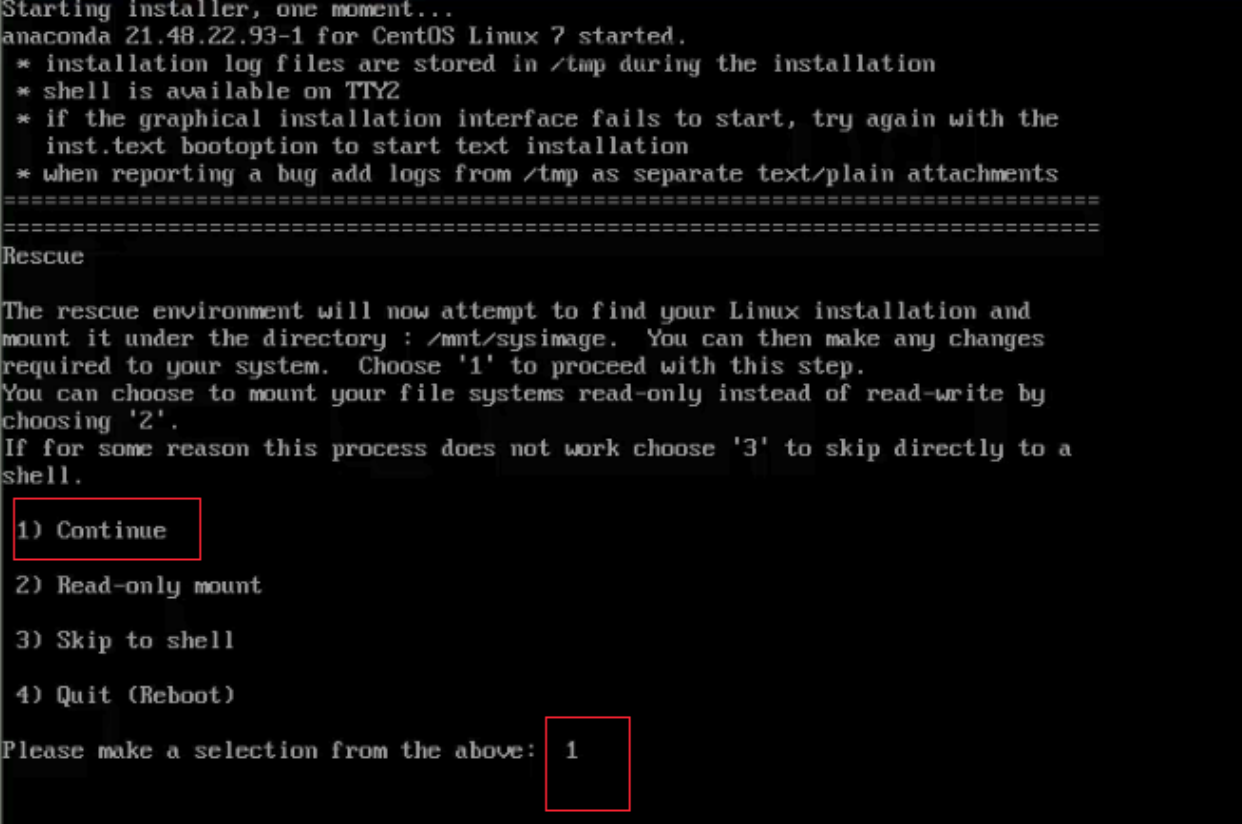
4、回车得到一个shell命令行,显示提示符后,根据提示输入chroot /mnt/sysimage 切换到原来的系统。
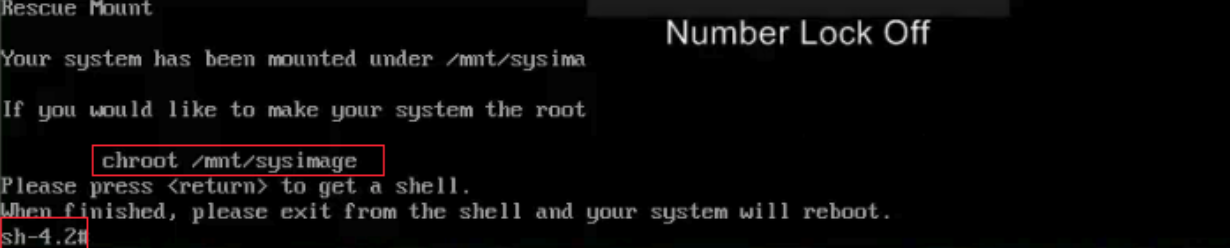
5、进入到单用户模式下,进行相关操作即可,与CentOS6类同。如修改root密码: