目录
一、VMware虚拟机安装Ubuntu20.04过程
1、安装前的准备工作
(1)VMware Workstation虚拟机软件
(2)Ubuntu镜像文件:ubuntu-22.04.4-desktop-amd64
2、VMware虚拟机创建Ubuntu操作系统
步骤一:以管理员的身份运行VMware虚拟机
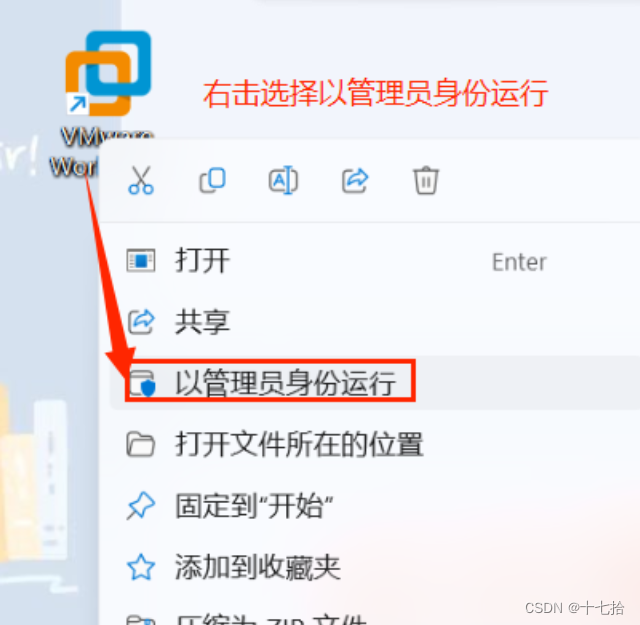
步骤二:新建虚拟机
右击文件里的“创建虚拟机”或者直接点击“创建新的虚拟机”
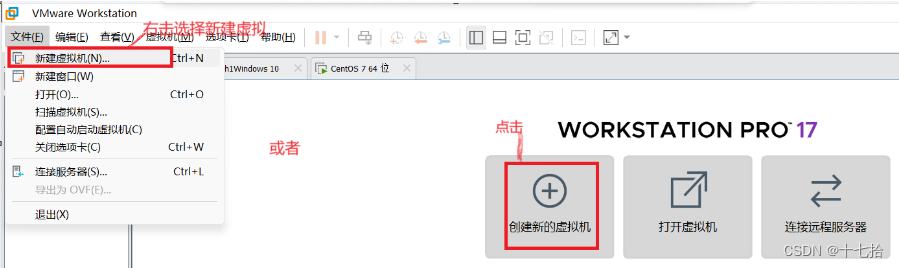
步骤三:选择类型配置
选择“典型”,然后点击下一步
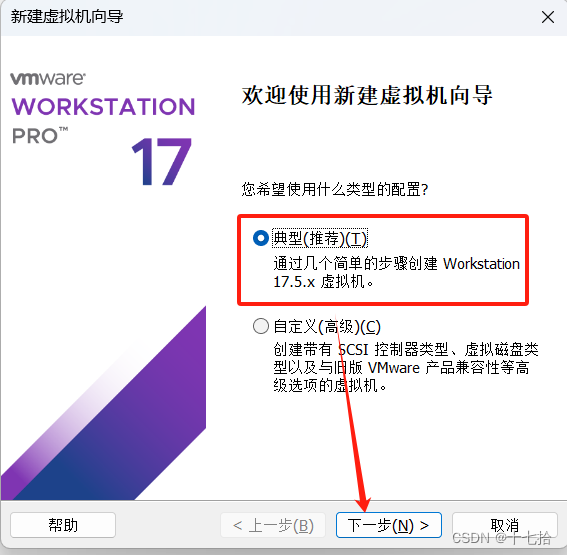
步骤四:选择安装客户机操作系统
1.选择“稍后安装操作系统”,然后点击下一步
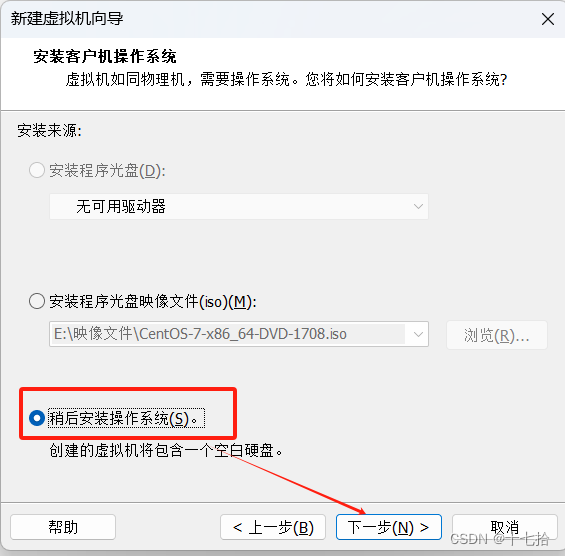
2.选择“Linux”操作系统和“Ubuntu 64位”版本,然后点击下一步
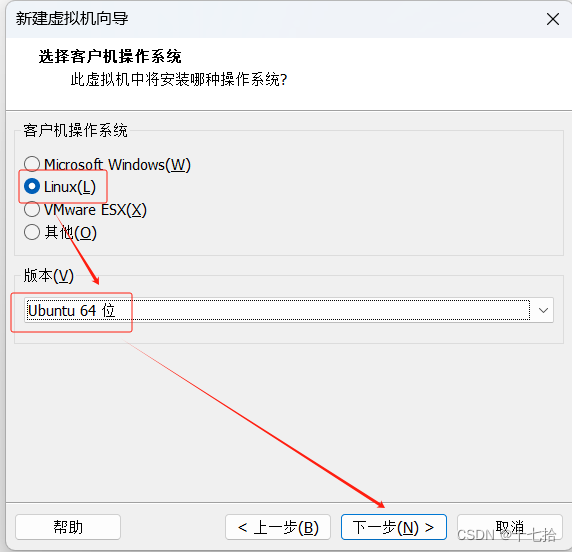
步骤五:命名虚拟机
给虚拟机命名,选择虚拟机的安装位置,然后点击下一步

步骤六:指定磁盘容量
根据需要指定最大磁盘大小,这里我指定最大磁盘大小为60GB,选择将虚拟磁盘拆分成多个文件,然后点击下一步
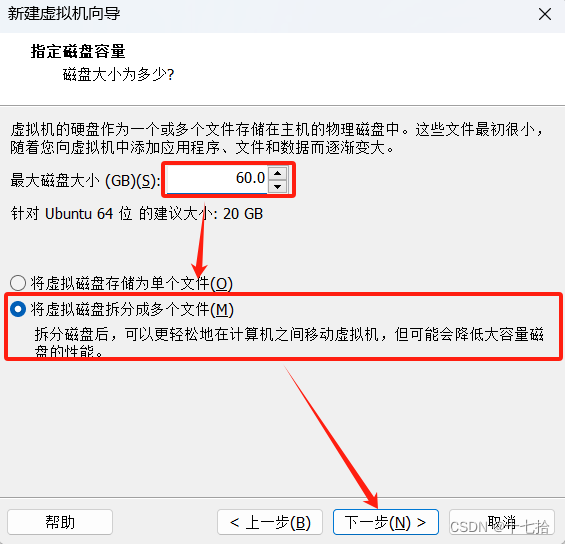
步骤七:设置“自定义硬件”
1.点击“自定义硬件”,根据需要设置虚拟机内存容量,建议为2G以上
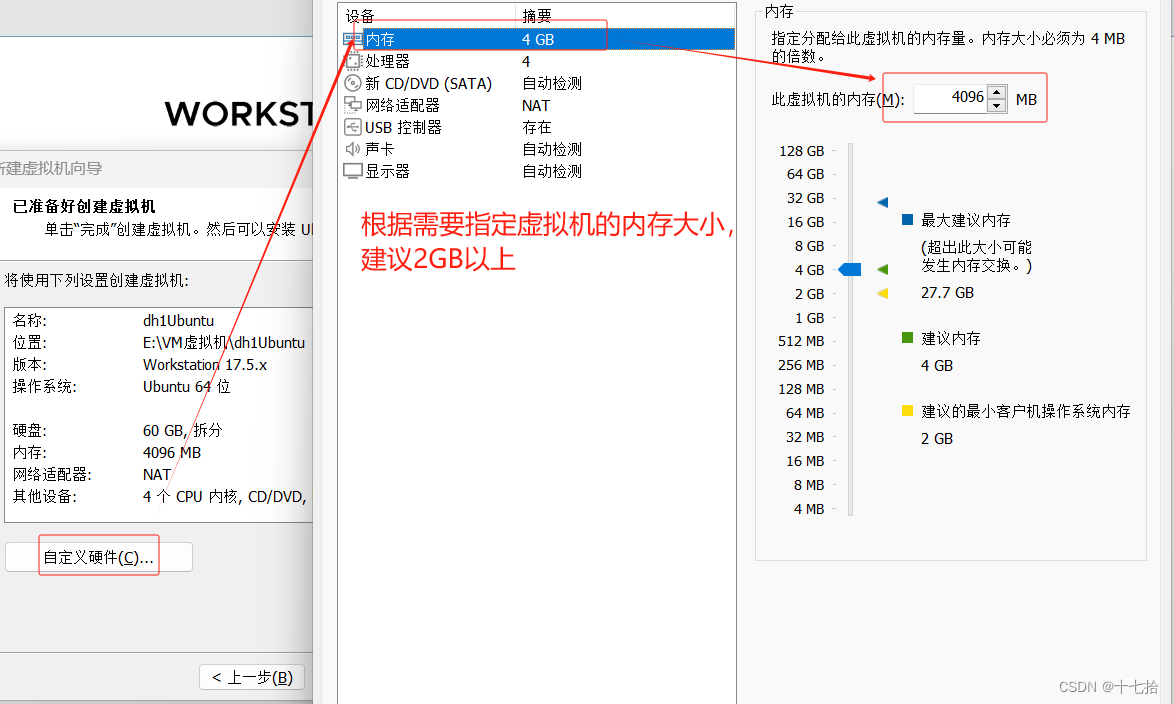
2.根据需要指定处理器数量和每个处理器的内核数量个数,处理器内核总数越多,虚拟机处理速度越快
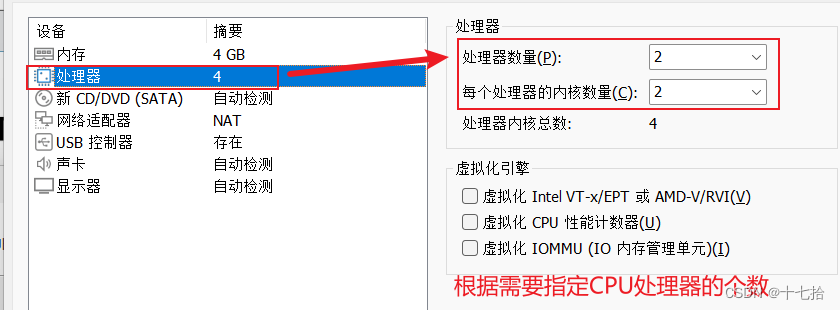
3.选择“使用ISO映像文件”,然后选择提前准备好的Ubuntu20.04映像文件,然后点击关闭即可
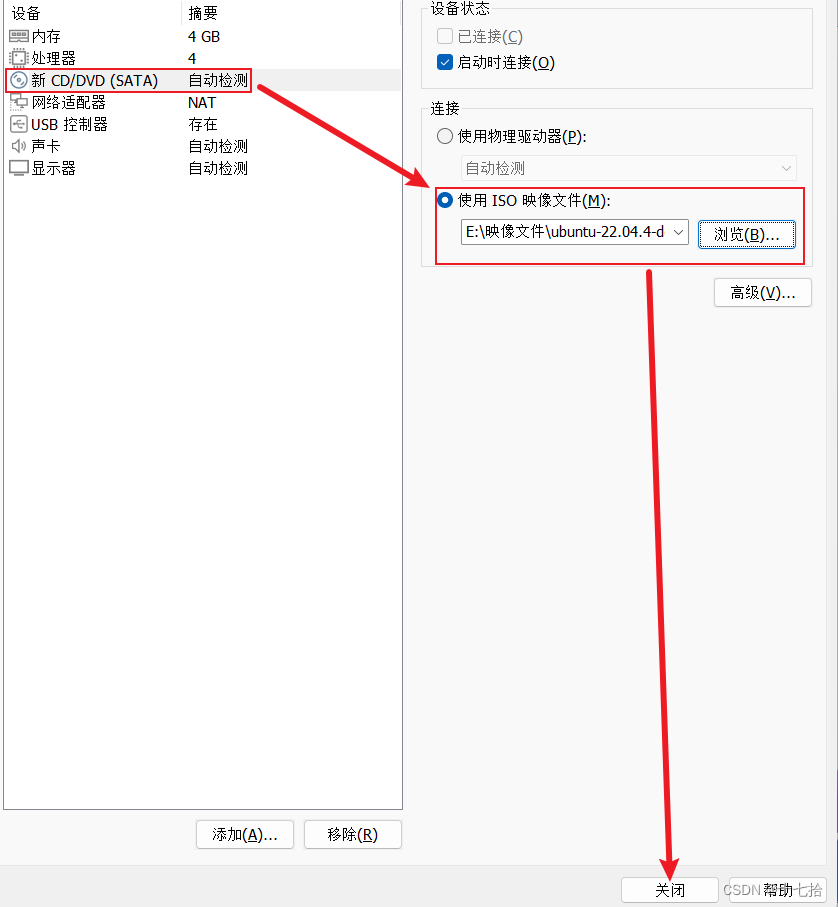
4.点击“完成”后,成功生成虚拟机
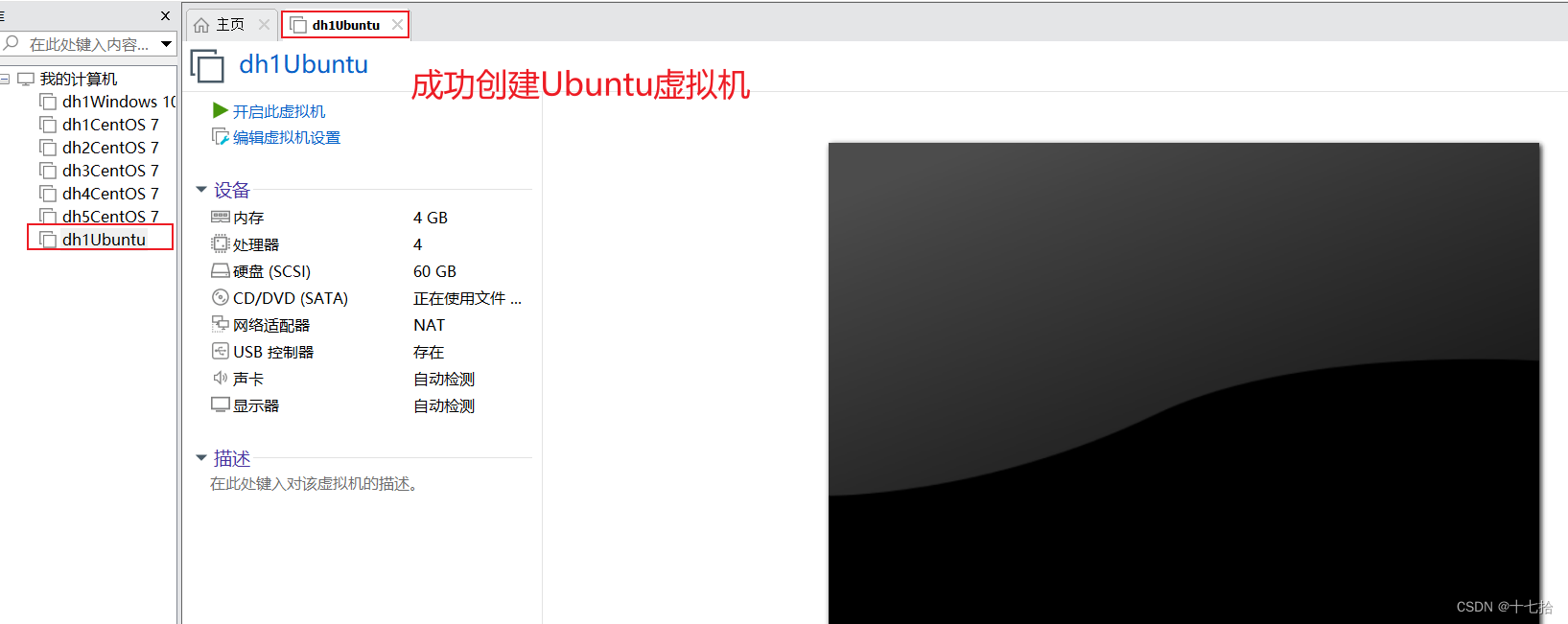
3、安装Ubuntu操作系统
点击开启此虚拟机,安装Ubuntu操作系统
步骤一:选择Ubuntu安装的图形化界面
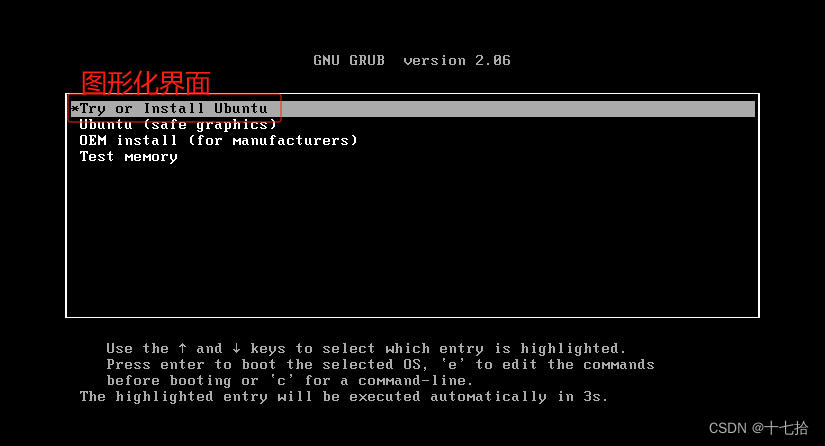
步骤二:选择语言并安装Ubuntu
选择“简体中文”,然后点击安装 Ubuntu
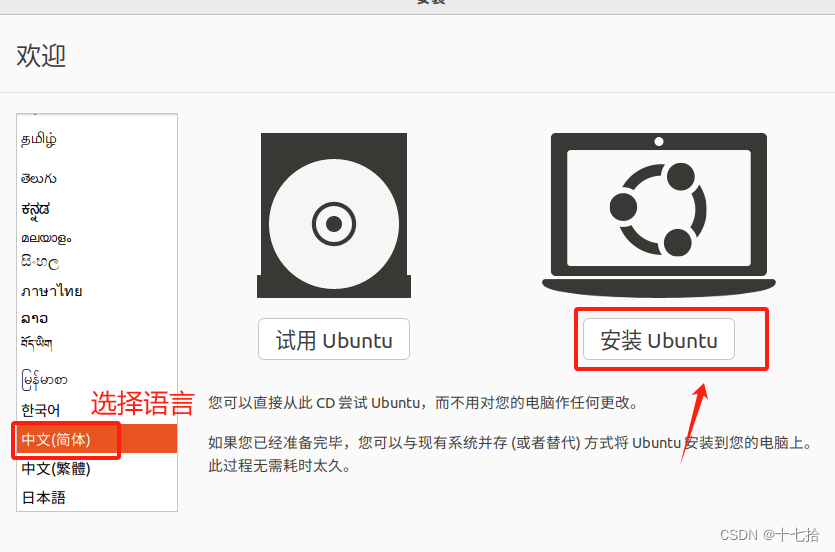
步骤三:设置“键盘布局”
默认设置,不必改动,然后点击“继续”即可
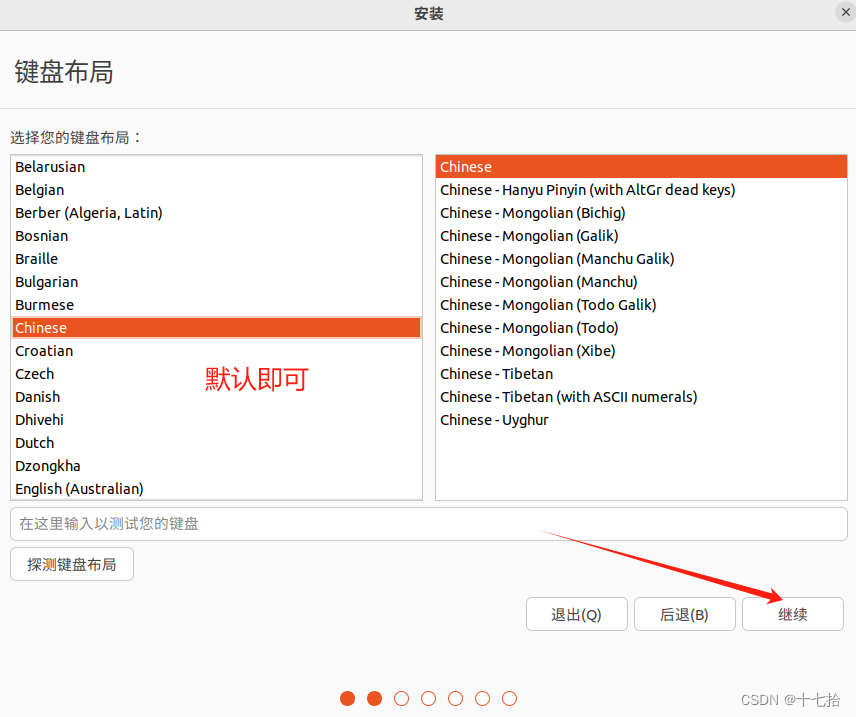
步骤四:设置“更新和其他软件”
选择“正常安装”,点击“继续”即可
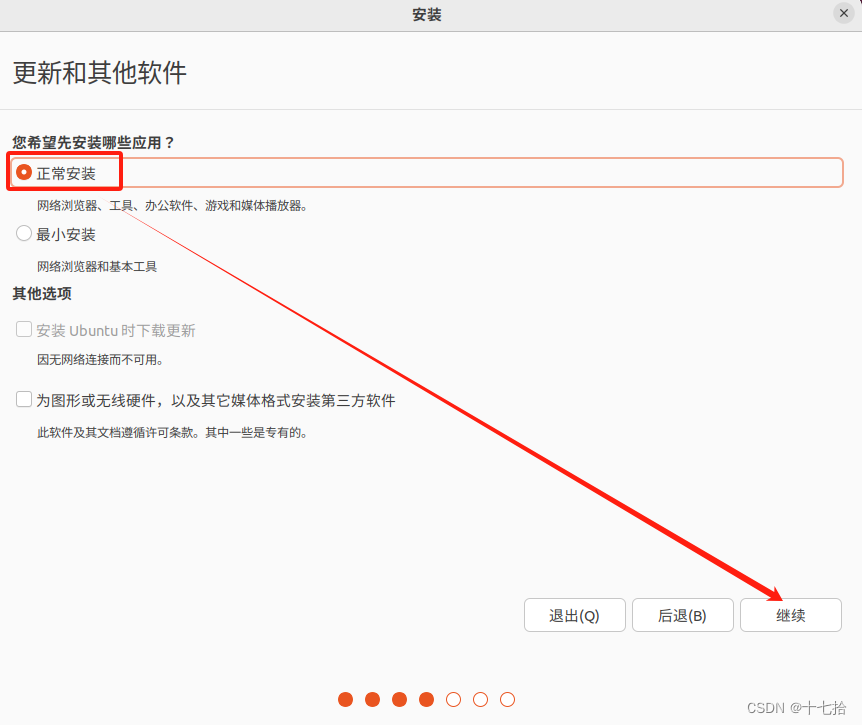
步骤五:设置“安装类型”
点击选择“清除整个磁盘并安装 Ubuntu”,然后点击“现在安装”即可
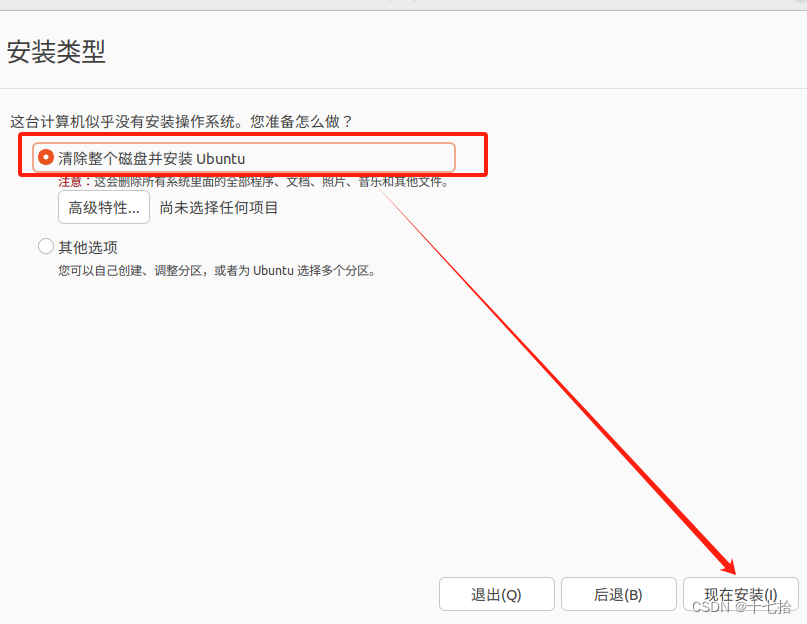
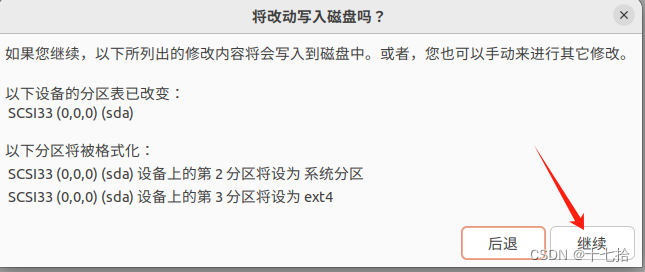
步骤六:设置“时区”

步骤七:设置“用户”

步骤八:等待安装,完成后重启
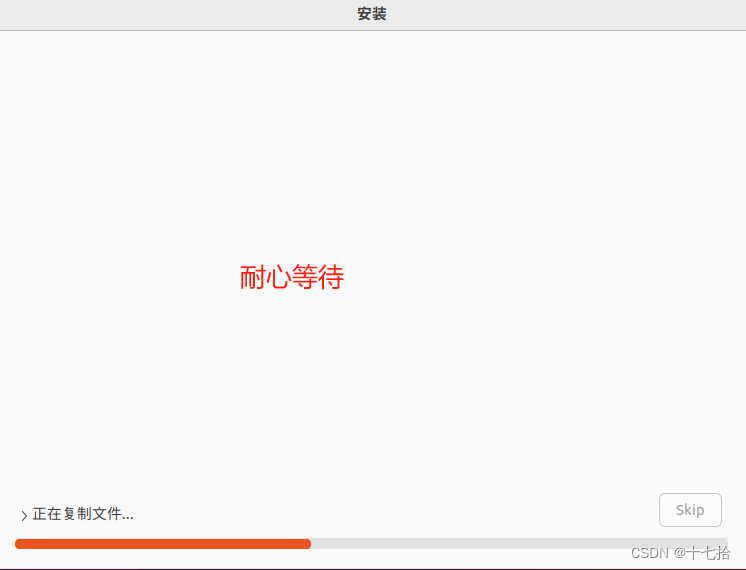

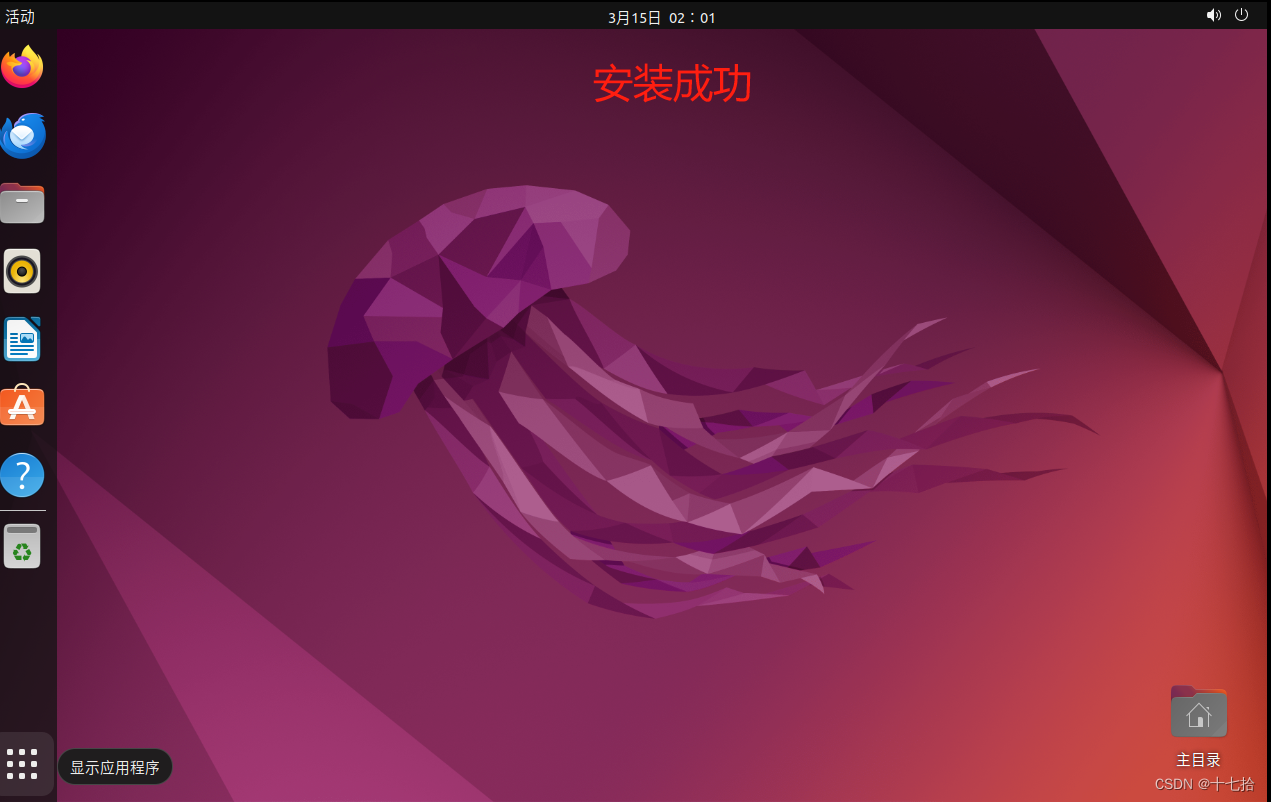
二、Xshell连接Ubuntu操作系统
1、图形化界面配置网络
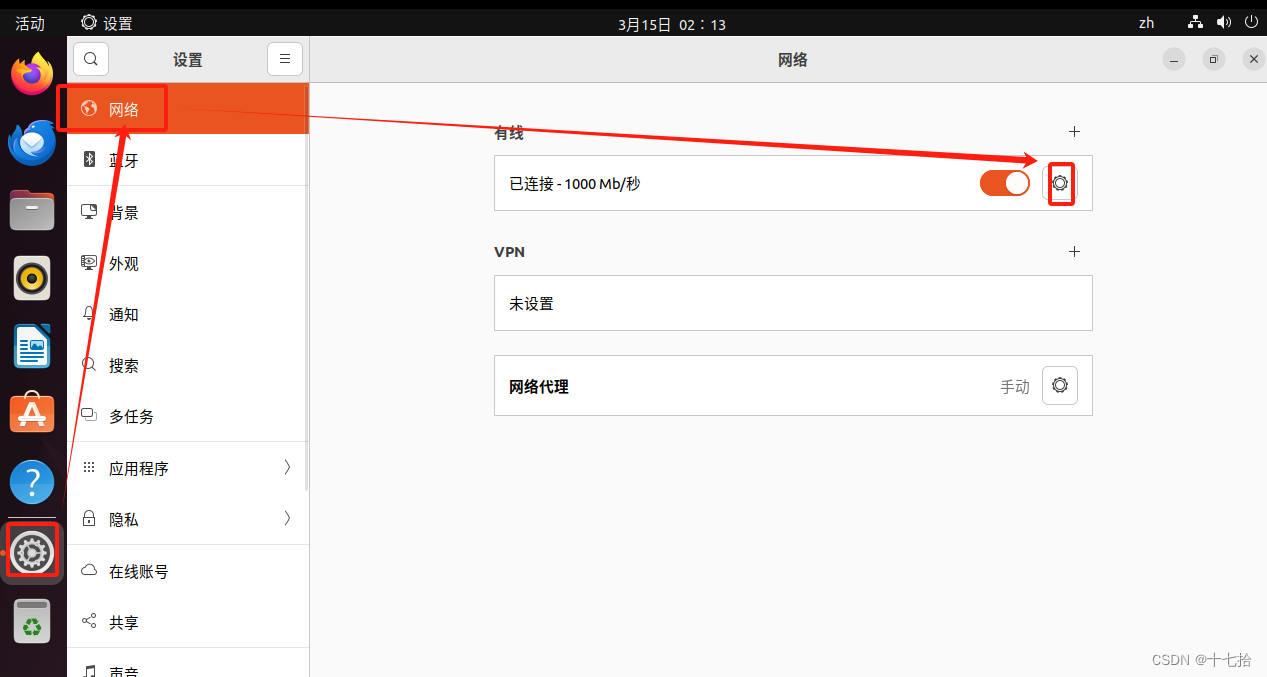
手动配置IP地址、子网掩码、网关等,然后点击应用即可
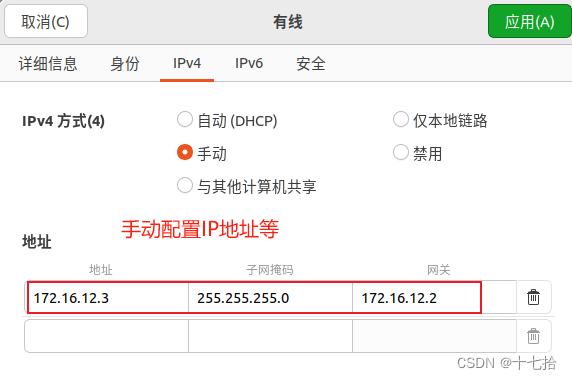
右击桌面,选择在终端中打开
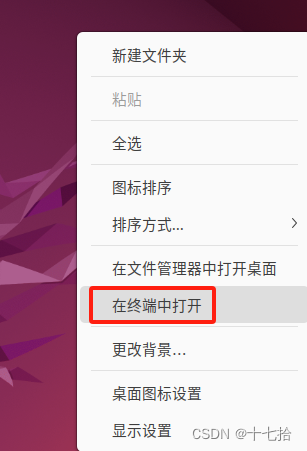
检测网络是否联通
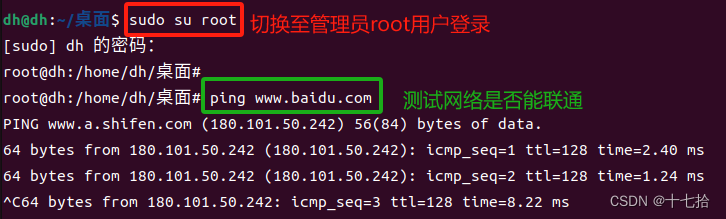
2、连接Xshell
#先下载openssh服务
sudo su root
apt-get update
apt-get install openssh-server
/etc/init.d/ssh restart
然后再去连接Xshell
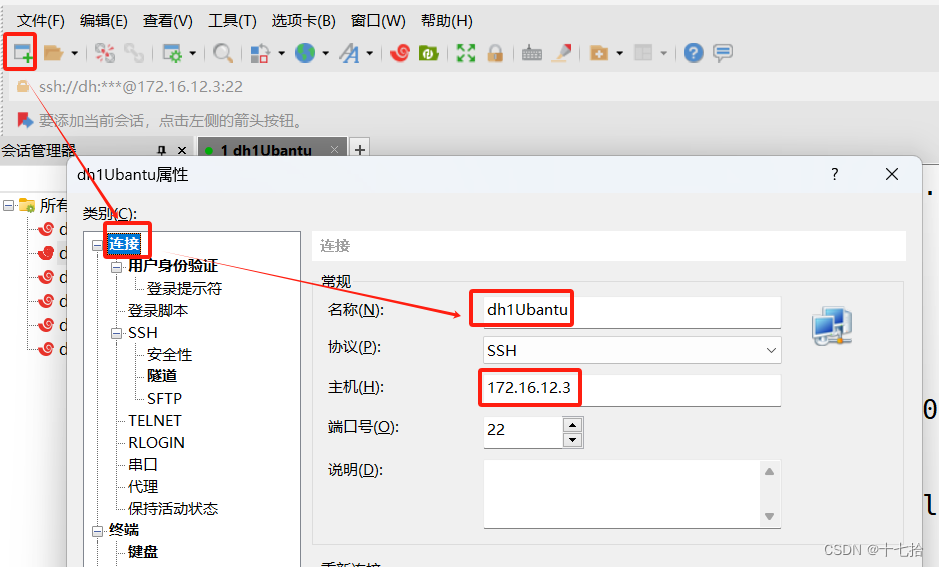

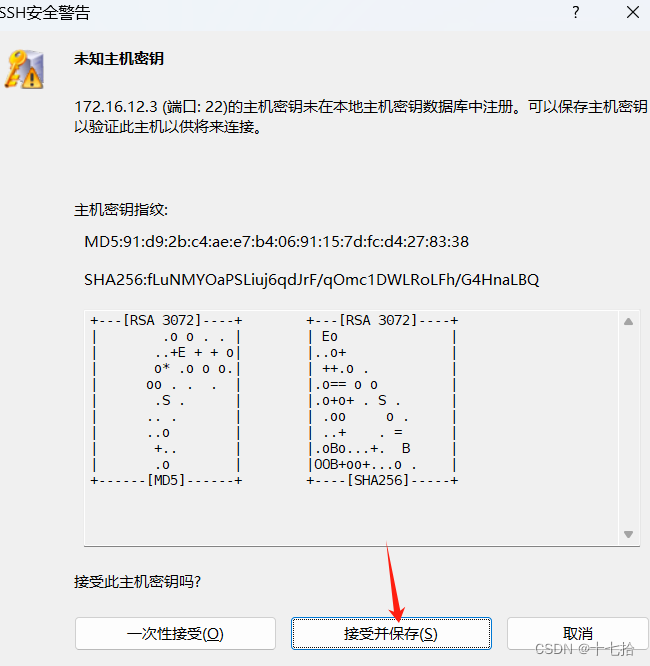
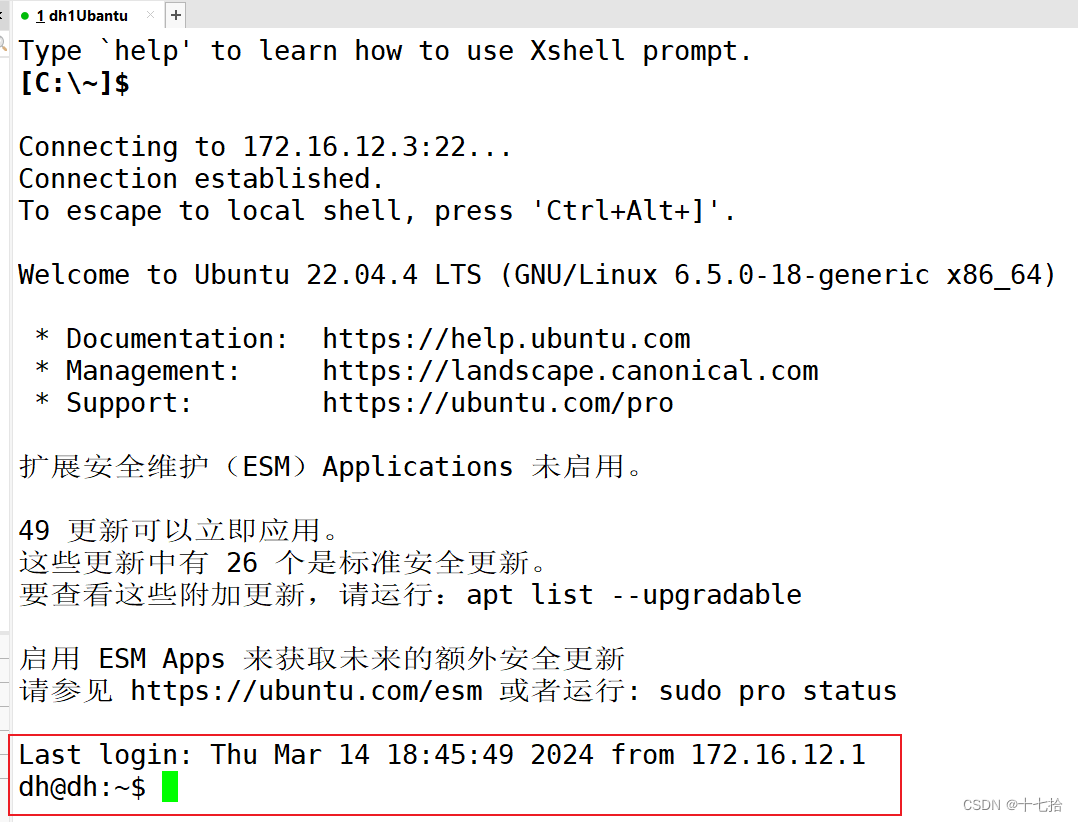
三、Ubuntu系统的基本用法
1、Ubuntu系统概述
Ubuntu(乌班图)是一个基于Debian的以桌面应用为主的Linux操作系统,据说其名称来自非洲南部祖鲁语或科萨语的“ubuntu”一词,意思是“人性”、“我的存在是因为大家的存在”,是非洲传统的一种价值观
Ubuntu的目标在于为一般用户提供一个最新同时又相当稳定,主要以自由软件建构而成的操作系统。Ubuntu目前具有庞大的社区力量支持,用户可以方便地从社区获得帮助
ubuntu官方网站: http://www.ubuntu.com2、Ubuntu系统基本用法
2.1 用户操作
切换到root用户
sudo su root注:不建议在root用户下操作,平常涉及到高权限的情况,应该在普通用户下使用sudo 加命令的形式来操作
退出root用户
exit退出普通用户
logout2.2 下载vim编辑器
Ubuntu默认 vi 编辑器,没有vim编辑器,需要下载
下载 vim 编辑器
sudo apt-get install vim#如果出现乱序操作等,运行下面这行
cp /etc/vim/vimrc ~/.vimrc2.3 软件下载和更新
Debian软件包通常为预编译的二进制格式的扩展名".deb”,类似rpm文件,因此安装快速,无需编译软件。包文件包括特定功能或软件所必需的文件、元数据和指令
dpkg:package manager for Debian,类似于rpm, dpkg是基于Debian的系统的包管理器。可以安装,删除和构建软件包,但无法自动下载和安装软件包或其依赖项
apt: Advanced Packaging Tool,功能强大的软件管理工具,甚至可升级整个Ubuntu的系统,基于客户/服务器架构,类似于yum
2.3.1 dpkg包管理器
dpkg 是 Debian Linux 系统中用于安装、构建、删除和管理软件包的基本工具。它可以直接处理 .deb 格式的软件包文件,执行诸如安装、卸载、配置等操作
#查看帮助
man dpkg#dpkg 常见用法
#安装软件包
dpkg -i package.deb
#卸载软件包
dpkg -r zip
#删除包,不建议,不自动卸载依赖于它的包
dpkg -r package
#删除包(包括配置文件)
dpkg -p package
#列出当前已安装的包,类似rpm -qa
dpkg -l
#显示该包的简要说明
dpkg -l package
#列出该包的状态,包括详细信息,类似rpm-qi
dpkg -s package
#列出该包中所包含的文件,类似rpm -q1
dpkg -L package
#搜索包含pattern的包,类似rpm-qf
dpkg -S <pattern>
#配置包,-a 使用,配置所有没有配置的软件包
dpkg --configure package
#列出 deb 包的内容,类似rpm -qpl
dpkg -c package.deb
#解开 deb 包的内容
dpkg --unpack package.deb2.3.2 apt工具
Debian 使用apt 工具集来管理包系统,apt-get 是其中一个常用的命令行工具,另外一款较为流行的命令行与 GUl 兼顾的工具是 aptitude,之前最常用的 Linux 包管理命令都被分散在了 apt-get、apt cache 和 apt-config 这三条命令中。
在 2014年apt命令发布第一个稳定版,Ubuntu 16.04引入新特性之一便是 apt 命令,apt 命令解决了命令过于分散的问题,它包括 apt-get 命令出现以来使用最广泛的功能选项,以及 apt-cache 和 ap-config 命令中很少用到的功能。在使用 apt 命令时,用户不必再出 apt-get 转到 apt-cache 或 apt-config,提供管理软件包所需的必要选项。
apt 相当于 apt-get、apt-cache 和 apt-config 中最常用命令选项的集合。
apt 具有更精减但足够的命令选项,而且参数选项的组织方式更为有效。此外,启用的几个特性也非常有帮助。例如:可以在使用 apt 命令安装或删除程序时看到进度条,apt 还会在更新存储库数据库时提示用户可升级的软件包个数。
apt 与 apt-get 有一些类似的命令选项,但它并不能完全向下兼容 apt-get 命令,也即可用 apt 替换部分。
#apt常见用法
#apt展示
apt list [--installed | --upgradable | --all-versions]
#更新软件列表
sudo apt update
#升级已安装的所有软件
sudo apt upgrade
#安装软件
sudo apt install <package-name>
#卸载软件
sudo apt remove 软件包名 或者 sudo apt autoremove 软件包名
#卸载包并且卸载所依赖项
sudo apt purge 软件包名 或者 sudo apt autopurge 软件包名
2.4 网络配置
对于Ubuntu 17.10及更高版本(使用Netplan)
自Ubuntu 17.10开始,默认使用 Netplan 进行网络配置。Netplan配置文件通常位于 /etc/netplan/ 目录下,例如 01-network-manager-all.yaml 或者 50-cloud-init.yaml。

在 Ubuntu 中使用 Netplan 配置静态IP地址可能需要编辑 /etc/netplan/*.yaml 文件
vim /etc/netplan/01-network-manager-all.yaml
network:
version: 2
renderer: Networkd
ethernets:
ens33:
dhcp4: no
addresses: [172.16.12.3/24]
gateway4: 172.16.12.2
nameservers:
addresses: [8.8.8.8,114.114.114.114]
#说明
ens33 #网卡名称
dhcp4: no #表示不使用DHCP服务,将手动设置网络参数
addresses #包含了分配给该接口的IP地址和子网掩码组合
gateway4 #指定了默认网关
nameservers #列出了DNS服务器地址#修改完后重启网卡生效
sudo netplan apply通过图形界面设置
对于桌面用户,还可以通过图形化的网络设置工具进行配置
- 打开“设置”应用
- 选择“网络”或“网络与互联网”选项
- 根据需要配置有线或无线连接的详细信息,包括选择自动(DHCP)或手动(静态IP)配置
临时更改网络配置
#在命令行中,也可以临时修改网络接口的IP地址等参数,如
sudo ip addr add 172.16.12.3/24 dev enp0s3
sudo ip route add default via 172.16.12.2









