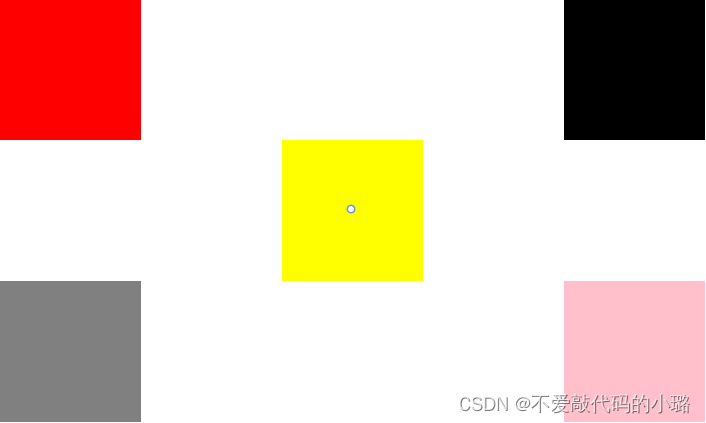ContextMenu右键菜单的实例
WPF中的右键菜单主要是通过ContextMenu来实现,
在控件中使用ContextMenu
直接在控件的ContextMenu属性中关联即可。
<Label Content="右键弹出内容菜单" FontSize="20" Width="200" Height="40">
<Label.ContextMenu>
<ContextMenu Name="c1" ItemsSource="{Binding}">
<ContextMenu.ItemTemplate>
<HierarchicalDataTemplate ItemsSource="{Binding Path=SubMenus}">
<TextBlock Text="{Binding}"></TextBlock>
</HierarchicalDataTemplate>
</ContextMenu.ItemTemplate>
</ContextMenu>
</Label.ContextMenu>
</Label>创建一个模型类
private void Window_Loaded_1(object sender, RoutedEventArgs e)
{
this.c1.DataContext = CreateMenu();
}
// 以后有可能在menu菜单和右键菜单等相似的控件中来进行使用,所以最好封装
public List<Menu1> CreateMenu()
{
List<Menu1> list = new List<Menu1>();
// 一级菜单
Menu1 duandian = new Menu1("断点", null);
// 二级菜单对象
Menu1 duandian2_1 = new Menu1("插入断点", duandian);
Menu1 duandian2_2 = new Menu1("插入跟踪点", duandian);
Menu1 duandian2_3 = new Menu1("插入临时断点", duandian);
// 一级菜单
Menu1 pianduan = new Menu1("片段", null);
// 二级菜单
Menu1 pianduan2_1 = new Menu1("外侧代码", pianduan);
list.Add(duandian);
list.Add(pianduan);
return list;
}
}
public class Menu1
{
// 树形结构的模型定义的方法
public List<Menu1> SubMenu { get; set; } // 存储下层数据的list对象
public string Name { get; set; } // 存储标题
// new Menu1 (军事,null)
// new Menu1 (军事1,父级菜单对象) 当前对象添加到父级对象中
public Menu1(string name,Menu1 m1)
{
Name = name;
if(m1 != null)
{
List<Menu1> m2 = m1.SubMenu ?? new List<Menu1>();
m2.Add(this);
m1.SubMenu = m2;
}
}
}Canvas控件
定义一个区域,可以是其中的子元素相对于canvas进行定位-->
<!--Canvas.Right="0" 距离canvas右边的距离是0 上下左同理
定位元素 不要设置两个相对的距离,例如设置了Canvas。Right,就不要设置Canvas.Left
<Canvas Width="500" Height="300">
<StackPanel Width="100" Height="100" Background="Red"></StackPanel>
<StackPanel Width="100" Height="100" Background="Black"
Canvas.Right="0"
Canvas.Top="0"></StackPanel>
<StackPanel Width="100" Height="100" Background="Gray" Canvas.Left="0" Canvas.Bottom="0">
</StackPanel>
<StackPanel Width="100" Height="100" Background="Pink" Canvas.Right="0" Canvas.Bottom="0">
</StackPanel>
<WrapPanel Width="100" Height="100" Background="Yellow" Canvas.Left="200"
Canvas.Top="100">
</WrapPanel>
</Canvas>
<!--<StackPanel Width="500" Height="300" Background="Red">
<Button Width="100"
Height="100"
VerticalAlignment="Top"
HorizontalAlignment="Left"
Margin="400,0,0,0">
按钮
</Button>
</StackPanel>-->
</Grid>效果图如下